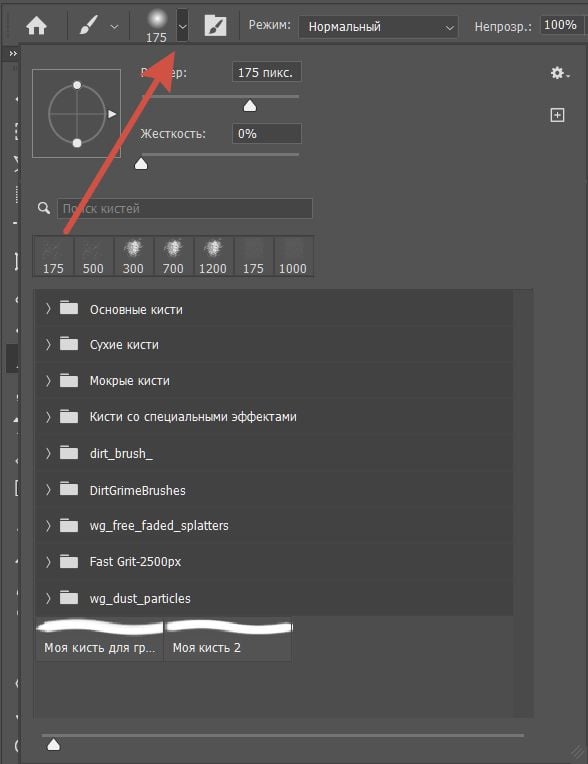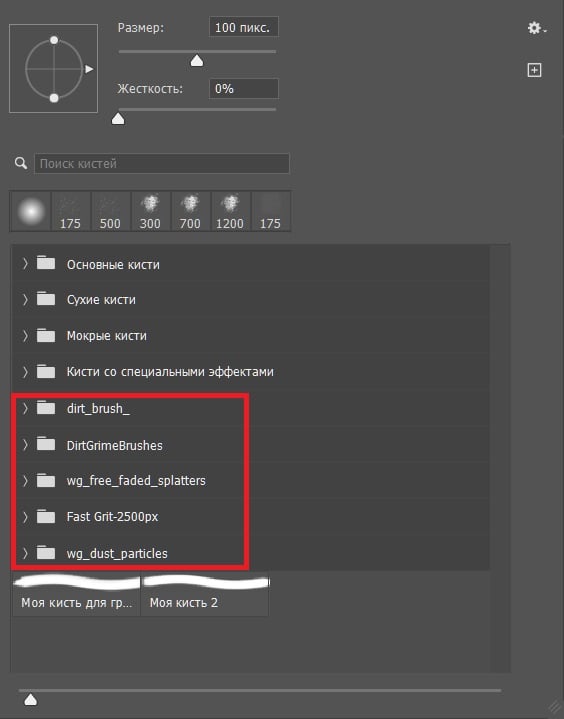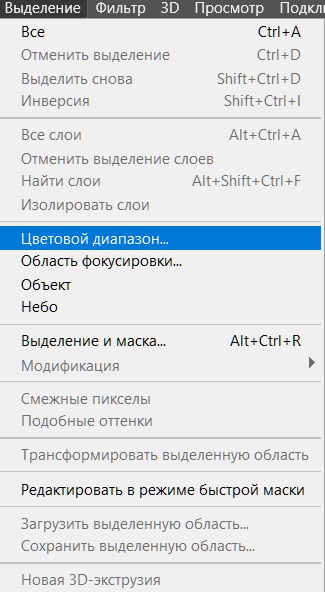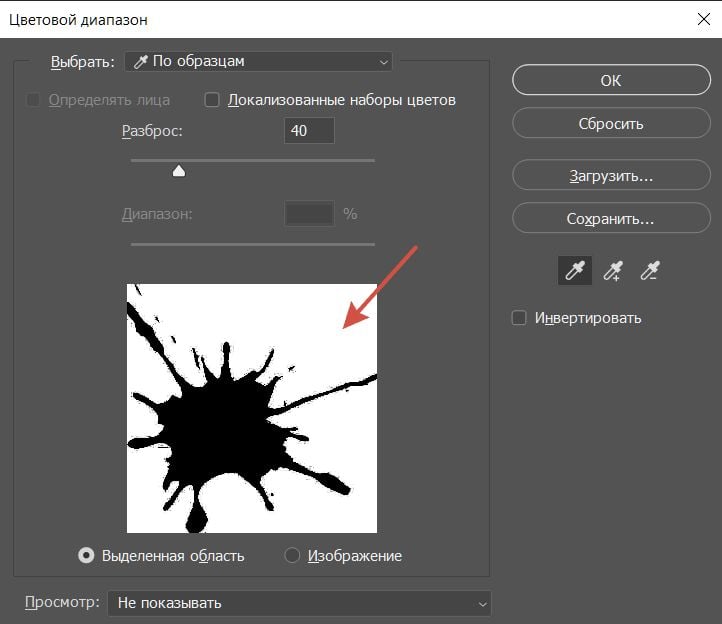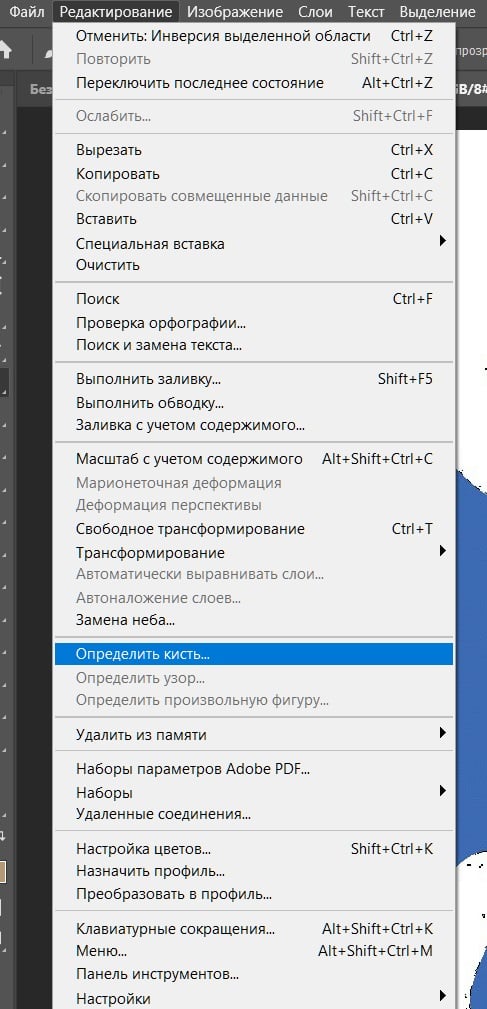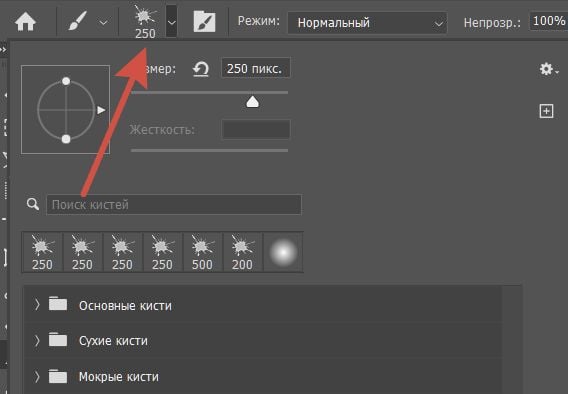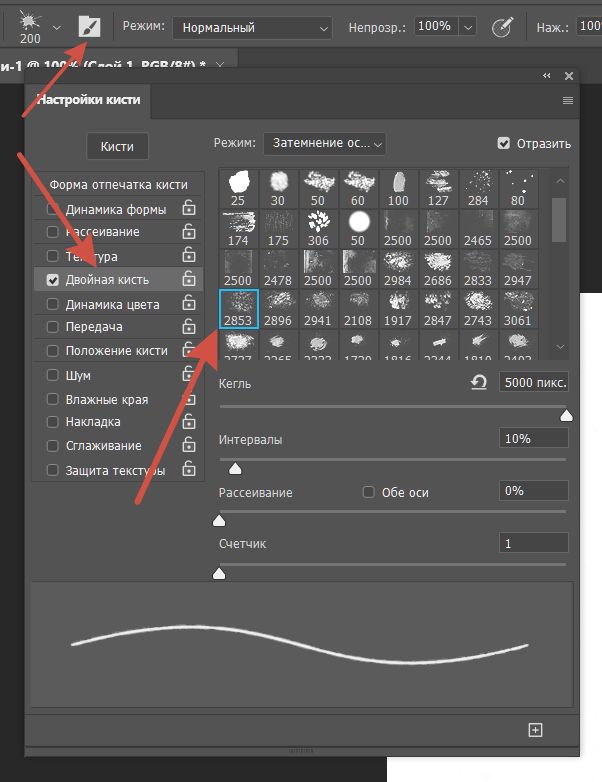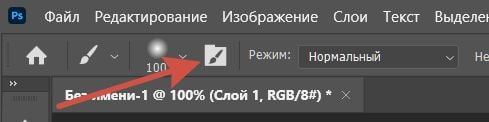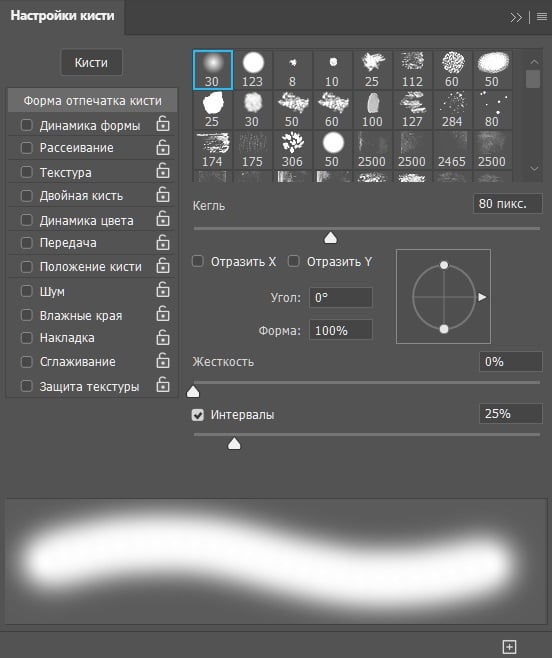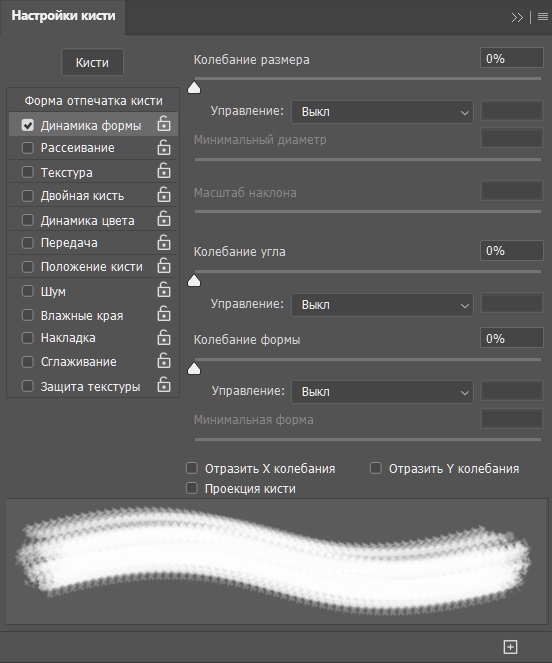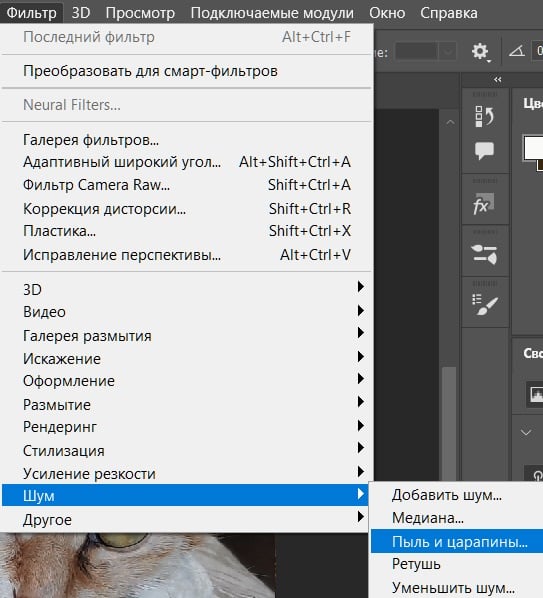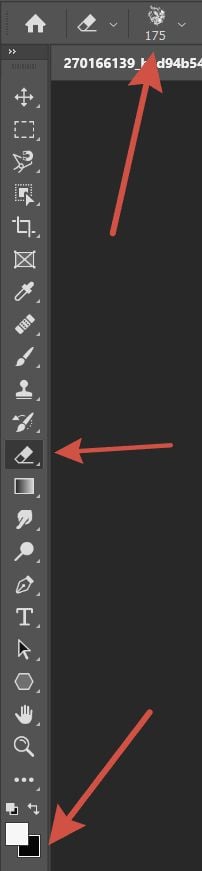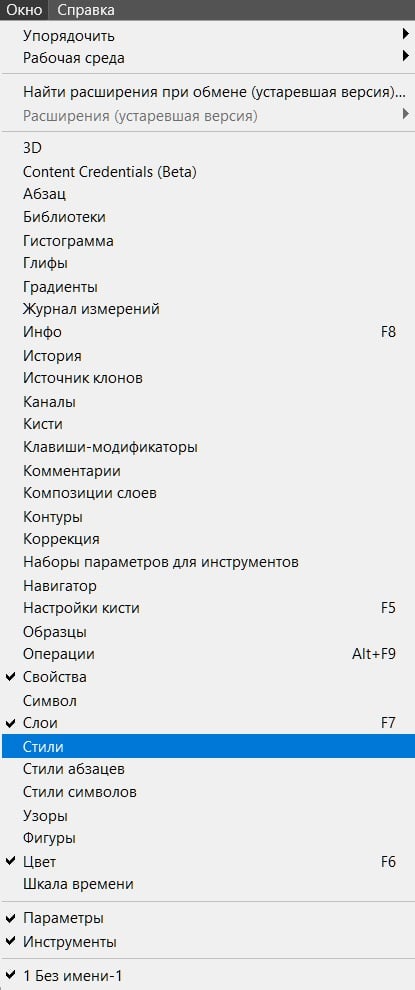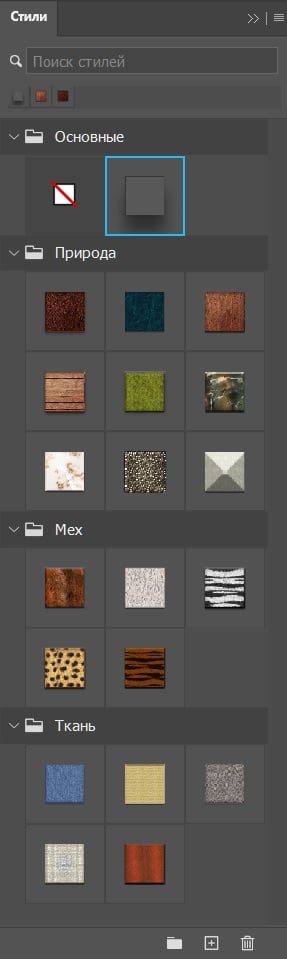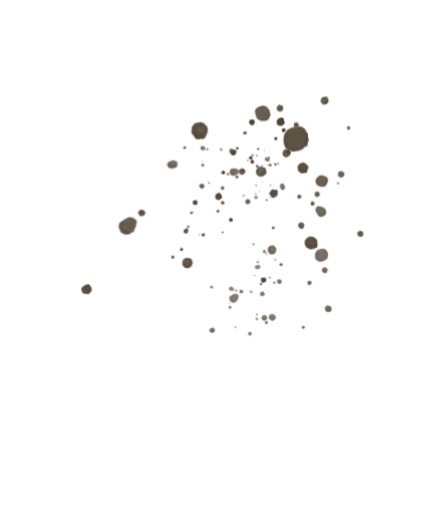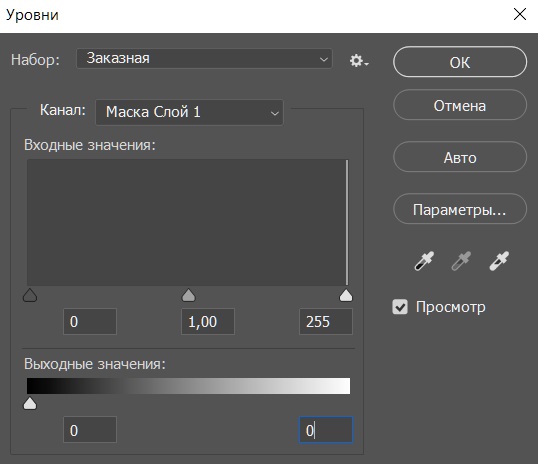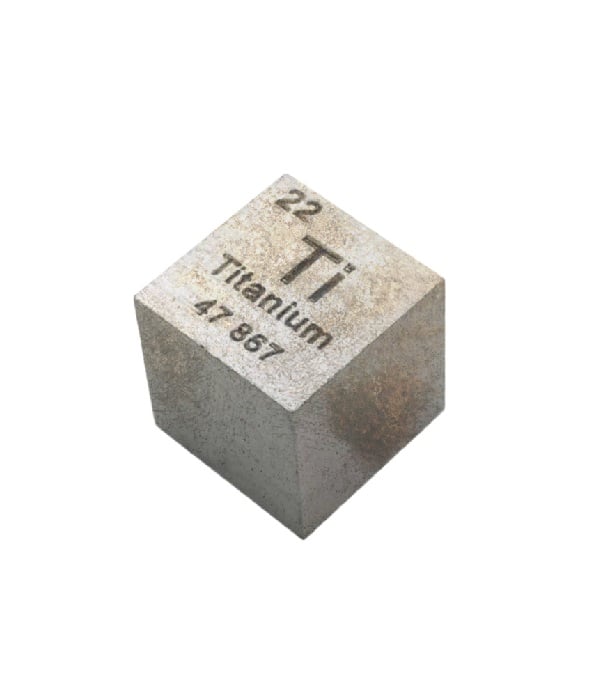Как нарисовать грязь на теле и одежде, чтобы она выглядела реалистично
Рассказываем о разных способах рисования грязи на объектах и персонажах.

Вальдемар Казак. Грязь
Пыль на лице и одежде персонажа, грязь на стёклах автомобиля или окружающих предметах — всё это обязательные спутники погонь, боёв, картин постапокалипсиса. Задача художника — нарисовать загрязнения реалистично, а не просто нанести на объекты коричневые пятна.
В нашей статье мы собрали советы по созданию эффекта грязи, которая будет выглядеть правдоподобно. Мы рассмотрим разные возможности Adobe Photoshop: рисование кистью, использование фильтров, стилей, текстур, различных режимов наложения.
Что нужно знать перед созданием грязи
Чтобы грязь выглядела правдоподобно, недостаточно просто нанести пятна коричневого цвета на свой арт. Нужно «поиграть» с оттенком, прозрачностью и режимами наложения. Грязь изображают в коричневых тонах с примесью серого. Наносят её на отдельном слое, чтобы при необходимости можно было отредактировать, не испортив основной рисунок.
Грязь может быть жидкой, как слякоть под ногами, или густой массой из земли и песка. Это может быть плотная глина — сухая или смоченная водой. Это также могут быть пыль и сухие загрязнения на теле человека или одежде. Грязь можно изобразить в виде брызг или следов обуви на чистом полу. Все эти виды отличаются по своим физическим свойствам, а значит и рисовать их нужно по-разному.
Жидкая грязь (или, скорее, грязная вода) имеет светло-коричневый, иногда полупрозрачный цвет. Как и в любой жидкости, в ней будут отражаться источники света. Брызги такой грязи могут быть правильной или неправильной формы, но всегда имеют плавные грани. При падении капель на твёрдую поверхность появляется ещё больше мелких брызг, а основной объём жидкости образует кляксу.

Более густая масса ведёт себя примерно так же, но из-за большего веса она менее подвижна: не даёт столько брызг и не растекается. Зато в ней остаются следы, например, от сапог, автомобильных колёс или конских копыт. В мокрой грязи отражаются источники света. Они дают блики, которые рисуют тонкой, белой кистью, регулируя прозрачность.

Если кожа персонажа испачкана сухой грязью (пылью), то эти участки закрашивают прозрачной кистью с мягкими краями. Берут цвет чуть темнее поверхности кожи и постепенно отрисовывают участок, делая загрязнения местами светлее или темнее.
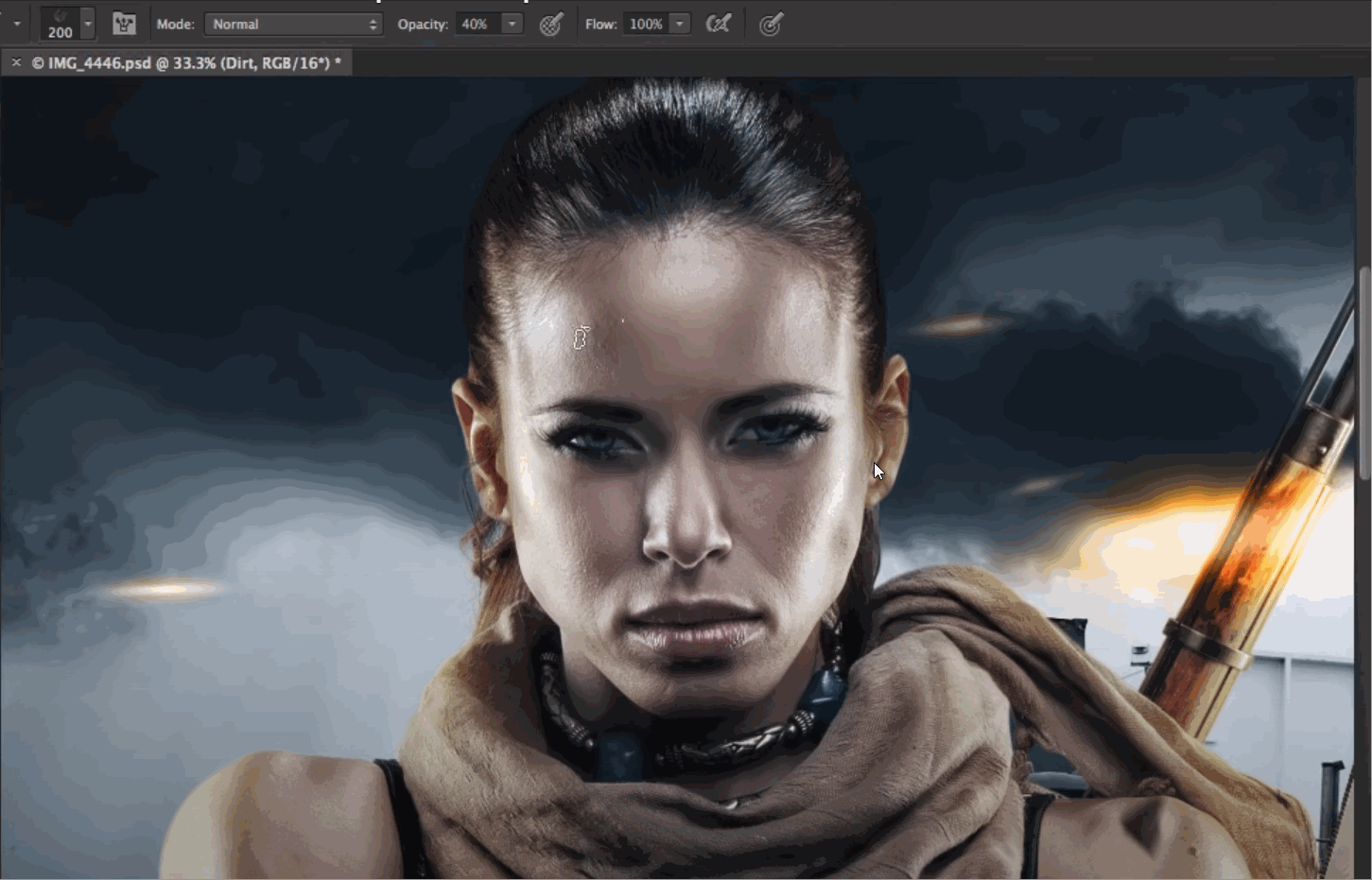
Рисование грязи с помощью кисти
Это основной инструмент художника в «Фотошопе». С его помощью на электронном холсте получаются мазки нужной формы, размера, яркости. Мастер просто берёт в руки стилус и наносит штрихи на свой рисунок.
Изобразить загрязнения, просто используя круглую кисть нужных тонов, довольно сложно: они будут выглядеть неправдоподобно. Поэтому для рисования грязи используют кисти, формы которых напоминают её отпечатки или брызги. Их можно скачать из интернета или создать самостоятельно. А потом — настроить инструмент так, чтобы загрязнения получались наиболее натуральными.
Специальные кисти
Подходящие наборы можно найти в сети. Это могут быть отпечатки неправильных форм или брызг, которые применяют и для отрисовки других жидкостей. Чтобы начать пользоваться такими кистями, нужно их скачать и установить в Adobe Photoshop.
Давайте для примера рассмотрим несколько таких паков кистей.
Один из таких паков принадлежит художнику Sebastian Leboef. Каждым отпечатком из этого пака можно заполнить весь холст, так как при соответствующем размере они напоминают текстурные листы.
Или можно аккуратно нанести мазки на отдельные детали рисунка, удалив затем лишнее. В результате получаются неравномерные пятна пыли или подсохшей грязи, придающие поверхностям реалистичный вид.
Скачать архив кистей Dirt_brush
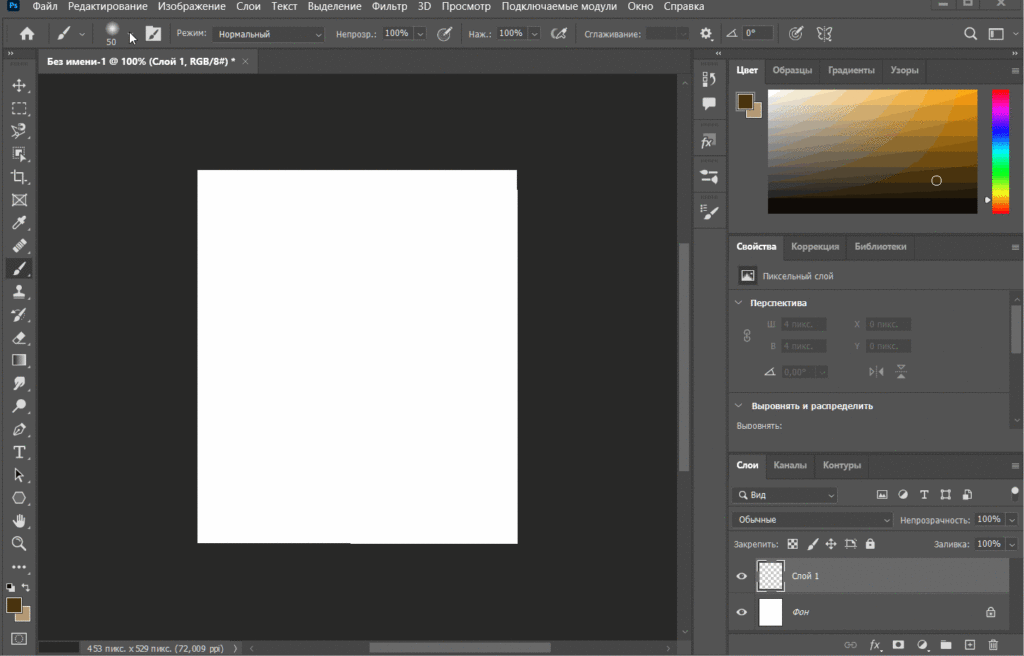
Компания True Grit Texture Supply разрабатывает различные материалы для Adobe Photoshop, среди которых пакет кистей для рисования загрязнений.
Отпечатки представляют собой разбросанные мелкие частицы. Они похожи на пыль или песок, поэтому помогают «испачкать» персонажа или окружающие предметы сухой грязью. Такие кисти удобны тем, что при их использовании просто контролировать степень загрязнения: однократное нанесение даёт лёгкий эффект, а наложение мазков друг на друга делает пятно более заметным.
Скачать архив кистей Fast Grit
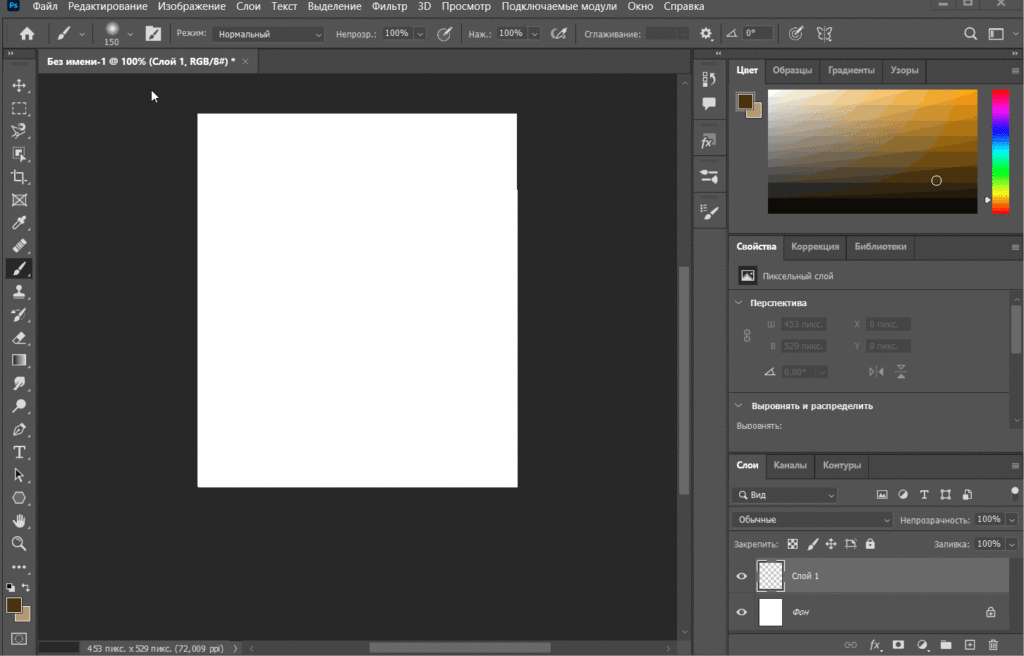
Художник Nathan Brown тоже создал пакет кистей для рисования пыли или песка, которые также подойдут для создания других мелких частиц: например, снега или искр.
Набор содержит 15 отпечатков, состоящих из небольших разбросанных пятен. Можно заполнить весь холст одним отпечатком большого размера или создать аккуратное напыление, уменьшив диаметр кисти. При наложении мазков друг на друга художник может придать своим загрязнениям небольшой объём, так как пятна выглядят немного выпуклыми, обретают рельеф.
Скачать архив кистей Wg_Dust_Particles
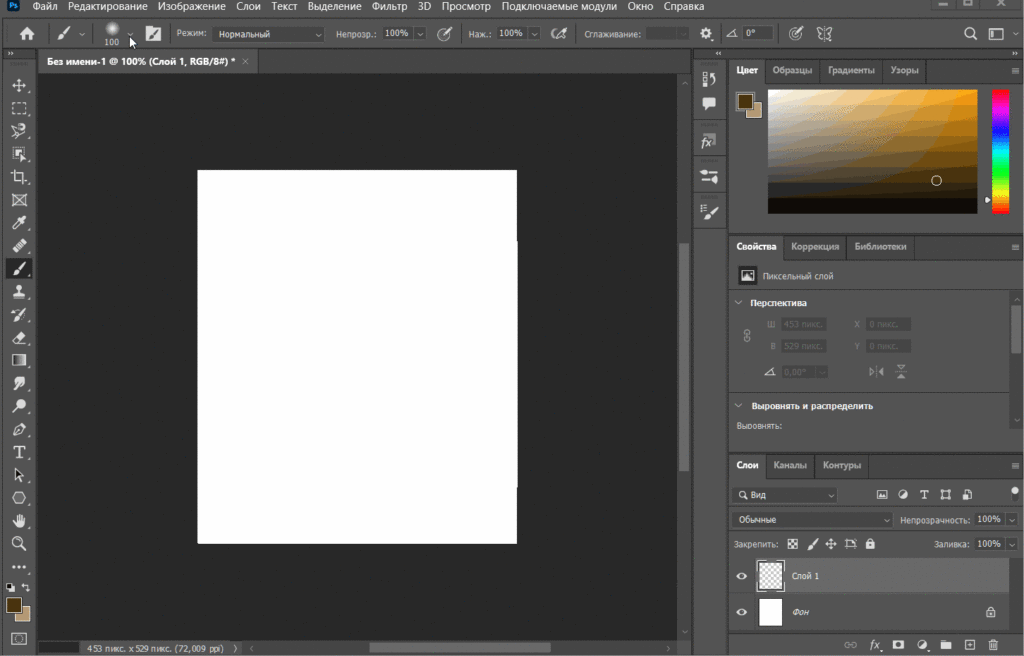
Найти другие кисти по теме несложно: введите в поисковике «Пакеты кистей для рисования грязи».
Как установить кисти в Adobe Photoshop
- Скачайте архивы и распакуйте их в удобное место на диске.
- Откройте «Фотошоп» и выберите кисть в качестве инструмента для рисования.
- Кликните по стрелочке рядом со значком кисти на верхней панели.
- В открывшемся окошке нажмите на шестерёнку и выберите строку «Импорт кистей».
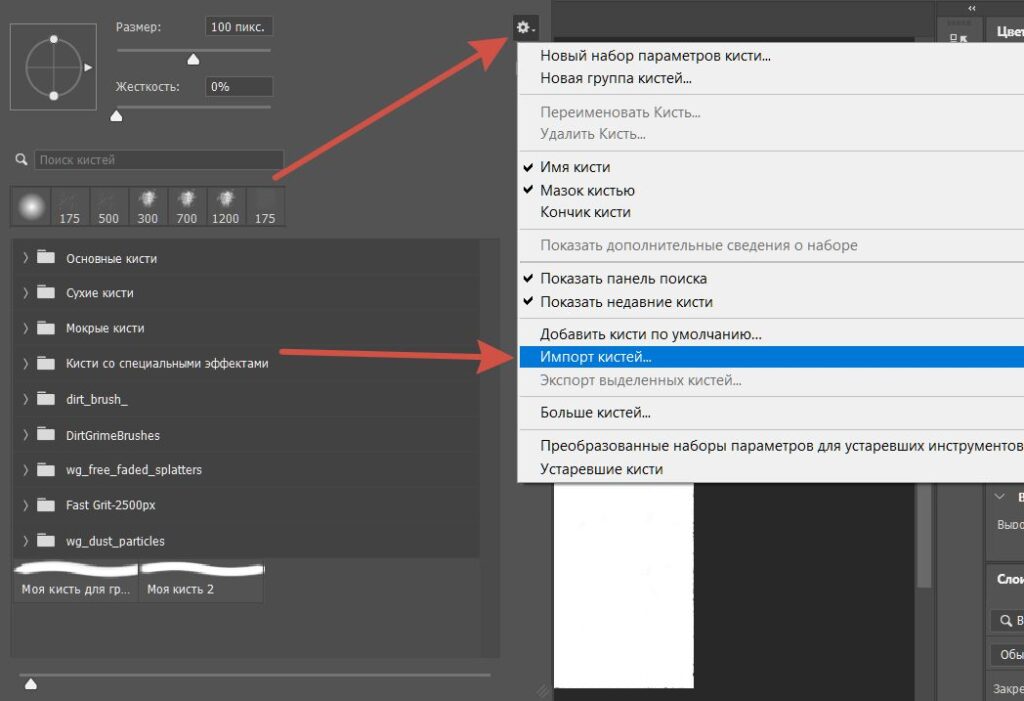
- Найдите расположение файлов и добавьте их в программу.
Просмотреть установленные пакеты можно в этом же окошке.
Создавайте отпечатки «своими руками»
Если вам ничего не подошло в интернете или вы хотите создать уникальные отпечатки с эффектом грязи, можно сделать их самостоятельно.
Возьмите картинку, которая, как вам кажется, лучше всего подходит для вашей задумки. Например, такую кляксу.
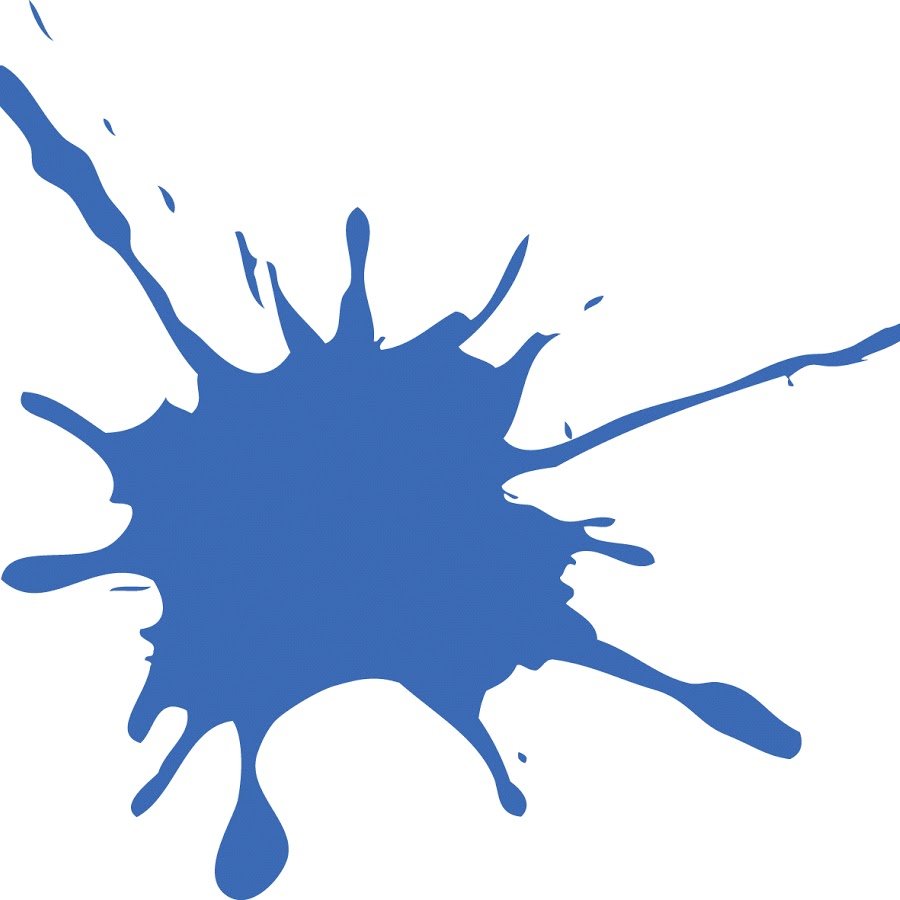
Желательно, чтобы ваше пятно было расположено на белом фоне. Откройте картинку в Фотошопе и зайдите в меню «Выделение» (верхняя панель) — «Цветовой диапазон».
В открывшемся окошке кликните на белый цвет минихолста.
После нажатия кнопки «ОК» на рисунке станет выделена вся белая область. Но нам нужен цвет пятна, поэтому снова зайдите в «Выделение» и выберите строку «Инверсия».
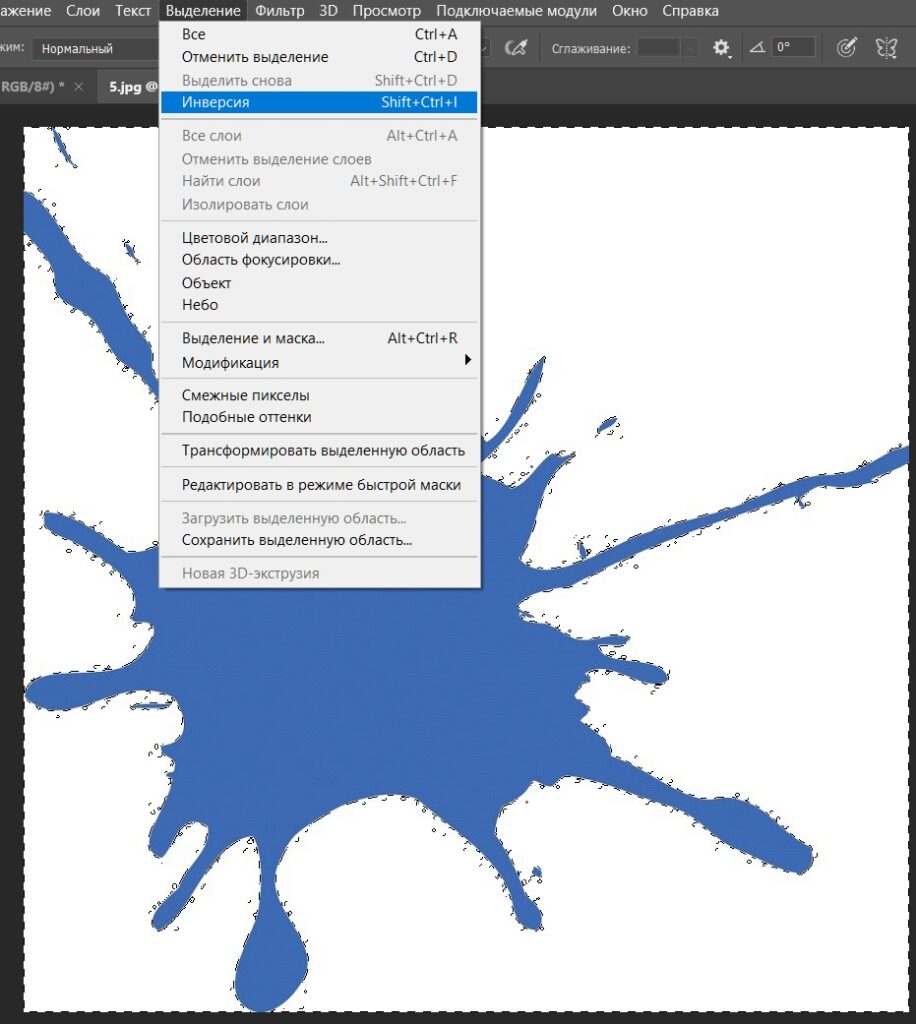
Теперь у вас выделена нужная область. Осталось превратить эту кляксу в отпечаток кисти. Для этого зайдите в меню «Редактирование» и выберите строку «Определить кисть».
В появившемся окошке введите название. Ваш собственный отпечаток готов.
Вот что получилось из этой кляксы.
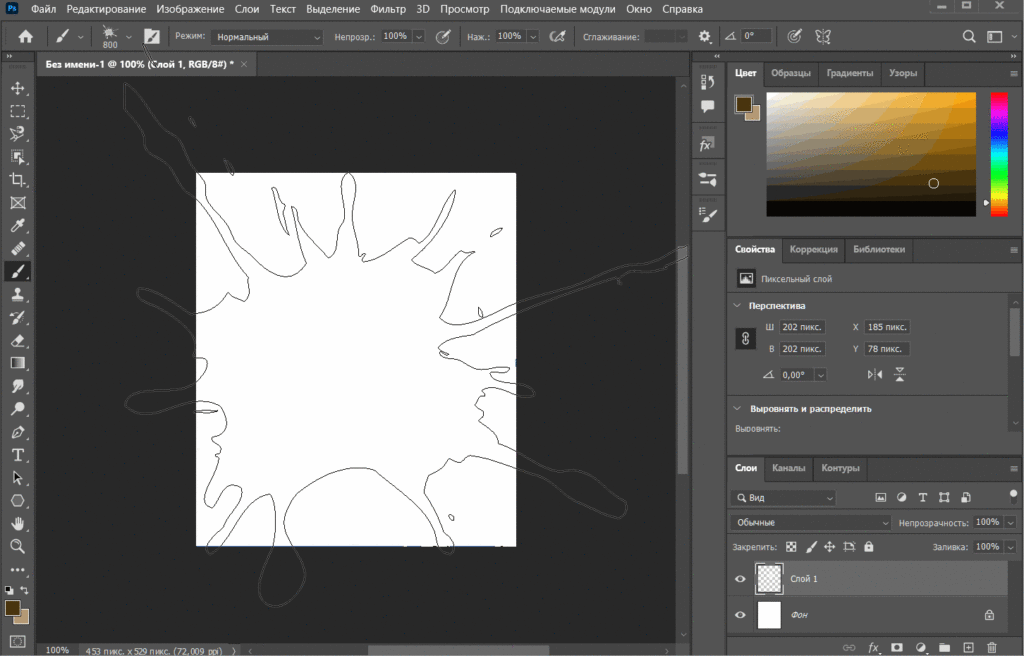
Adobe Photoshop может создать кисть практически из чего угодно. Главное условие: программа должна выделить объект, то есть желательно, чтобы он был на белом фоне.
Из чего сделать отпечаток
Изображение в интернете. Введите поисковый запрос «грязный след на белом фоне», «грязь на белом фоне», «брызги грязи» и тому подобное. Выберите подходящую картинку, из которой будете делать кисть.
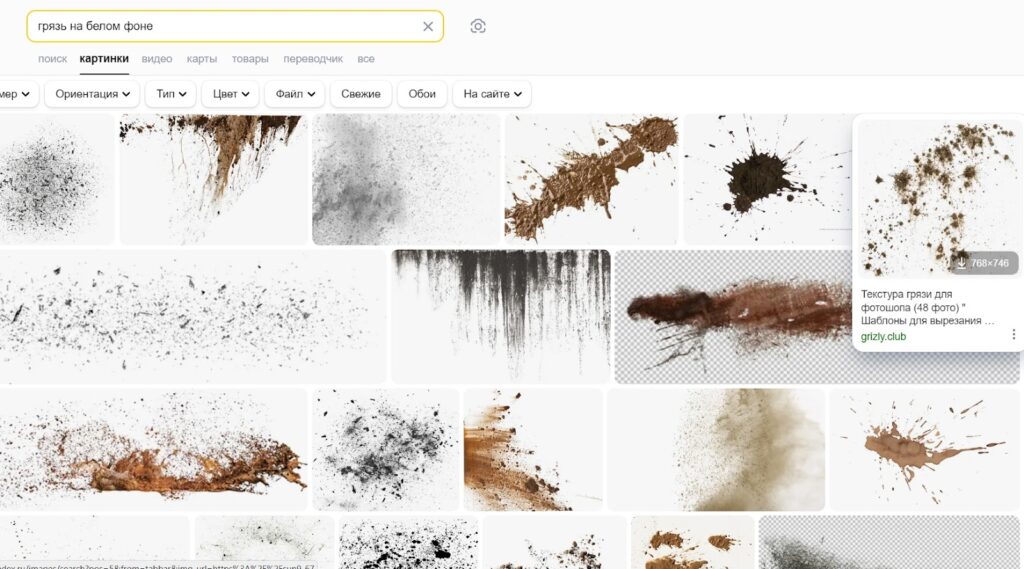
Функция Adobe Photoshop «Двойная кисть». Она позволяет накладывать два отпечатка друг на друга. Выберите первый отпечаток, кликнув по иконке на верхней панели.
Затем откройте настройки инструмента и поставьте галочку рядом с пунктом «Двойная кисть». В окошке справа выберите вторую форму кисти.
Поставьте отпечаток на холсте. Если не понравился — подбирайте другие варианты. Итоговый мазок внесите в программу по алгоритму выше («Редактирование» — «Определить кисть»).
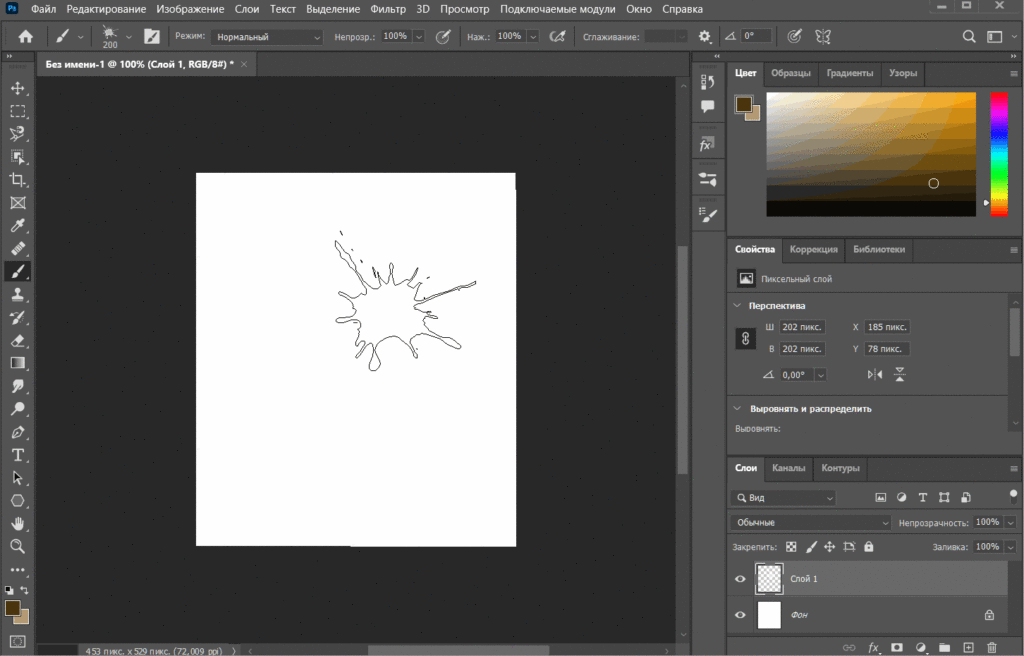
Свой отпечаток. Используя любые инструменты, нарисуйте на холсте отпечаток, которым будете наносить пятна грязи на своём арте. Можно объединить несколько вариантов брызг, увеличивать или уменьшать прозрачность, добавить стандартные отпечатки «Фотошопа» или скачанные из интернета.
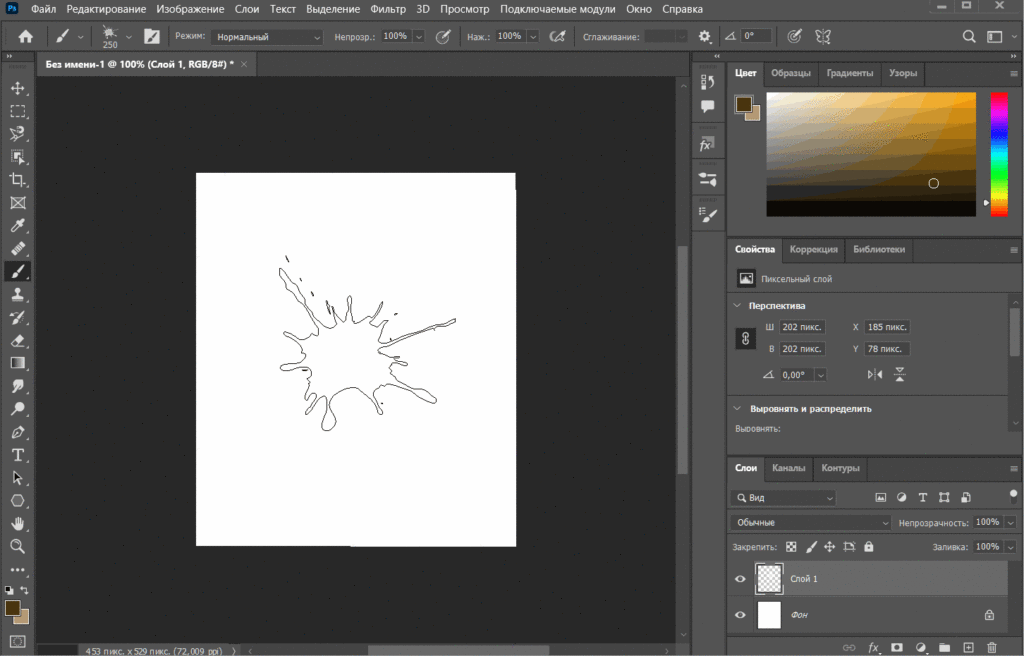
Отпечаток на бумаге. Возьмите пористые губки разных размеров, кисть, водорастворимую чёрную краску. В этот список можно добавить другие окрашивающие материалы, отличающиеся по консистенции от краски. Например, кофейную гущу. Основой для создания пятна грязи будет плотный белый картон, который не деформируется при контакте с влагой.

Обмакните одну из губок в краску и нанесите произвольный рисунок на картон.
Добавьте немного воды в кофейную гущу и нанесите её кистью на пятно краски.
Сухой губкой пройдитесь по пятну, чтобы убрать лишнюю влагу.
Наносите краску разными способами, используйте губки побольше и поменьше, делайте отпечатки любых форм. В общем, экспериментируйте.
После того, как нарисовали нужную текстуру на бумаге, дождитесь её подсыхания. Теперь пришло время оцифровки. Настройте свет и сфотографируйте ваши отпечатки. Получившиеся кадры вставьте на холст в «Фотошопе». Затем выберите инструмент «Выделение объектов» и обведите пятно.
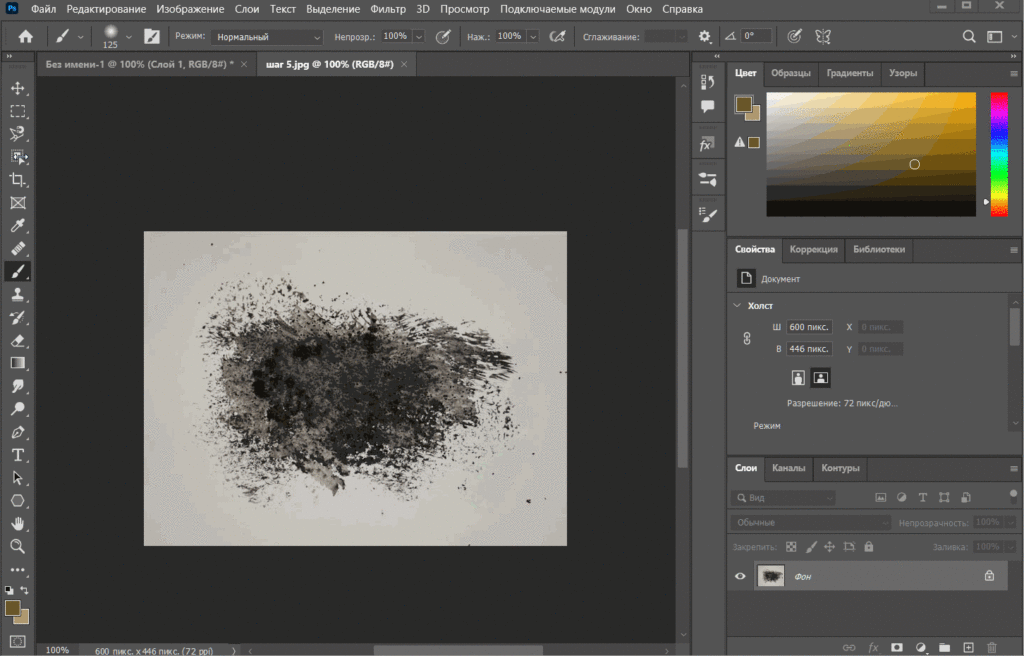
После этого можно добавлять отпечаток в библиотеку кистей и использовать для рисования.
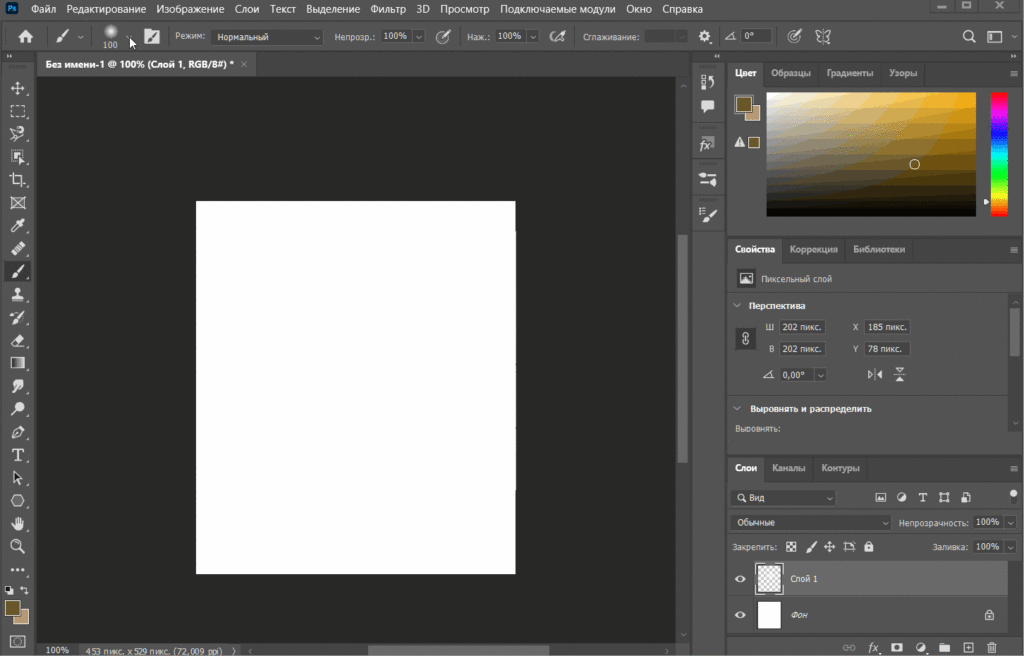
Об увеличении интервалов между отпечатками в одном штрихе мы поговорим ниже.
Настройте отпечаток кисти
Программа позволяет настроить кисть так, чтобы каждый отпечаток отличался от предыдущего: был повернут под разным углом, имел свою форму или оттенок. Тогда штрих не выглядит шаблонно, так как в нём получается не повторяющаяся картинка, а хаотично разбросанные следы. Это делает загрязнения более естественными.
Откройте окно «Настройки кисти», кликнув значок папочки на верхней панели.
Выберем те настройки, которые могут помочь художнику сделать загрязнения более натуральными.
Форма отпечатка
Здесь изображены все формы, в том числе, скачанные и созданные самостоятельно. Также в этом окошке настраиваются размер («Кегль») и расстояния между отпечатками в одном штрихе («Интервалы»). Внизу можно увидеть, какой штрих получится при всех установленных настройках.
Параметр «Интервалы» может быть полезным, когда нужно изменить степень загрязнения на объекте. Если поверхность не слишком грязная, а пятно — полупрозрачное, увеличьте расстояние между отпечатками. Если же объект испачкан сильно, на нём много густой грязи, интервалы нужно уменьшить.
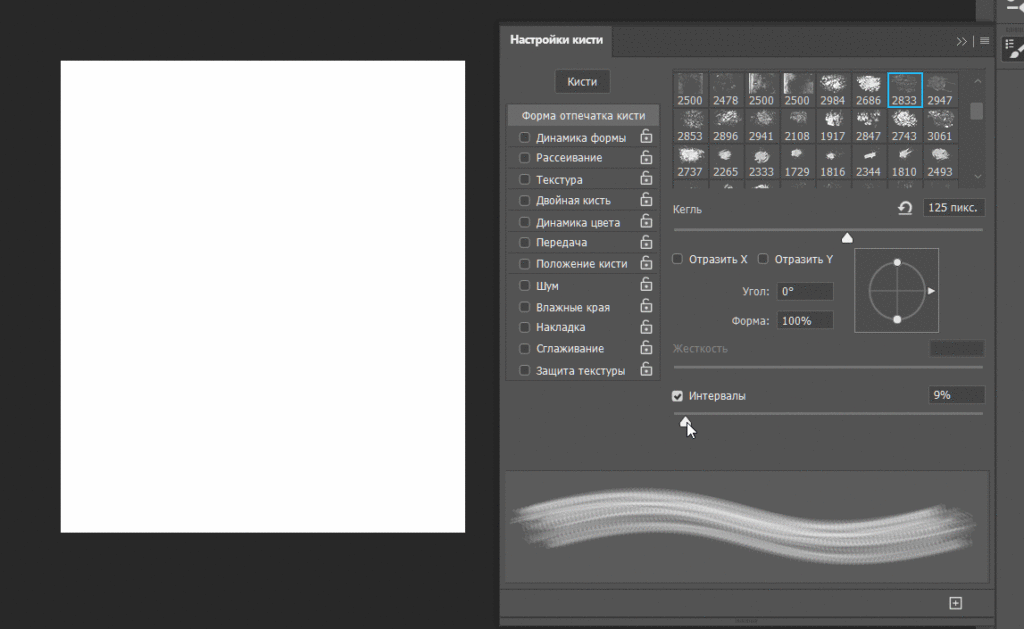
Динамика формы
Нажмите на строку «Динамика формы» и поставьте галочку, чтобы применить те настраиваемые параметры, о которых мы сейчас скажем.
Первый параметр, который поможет сделать загрязнения более натуральными, — это «Колебание размера». Настройка меняет величину отпечатков в штрихе случайным образом. Чем выше показатель, тем больше появляется маленьких отпечатков. «Минимальный диаметр» задаёт наименьшую величину кисти. Таким образом, в одном мазке каждый отпечаток отличается от предыдущего.
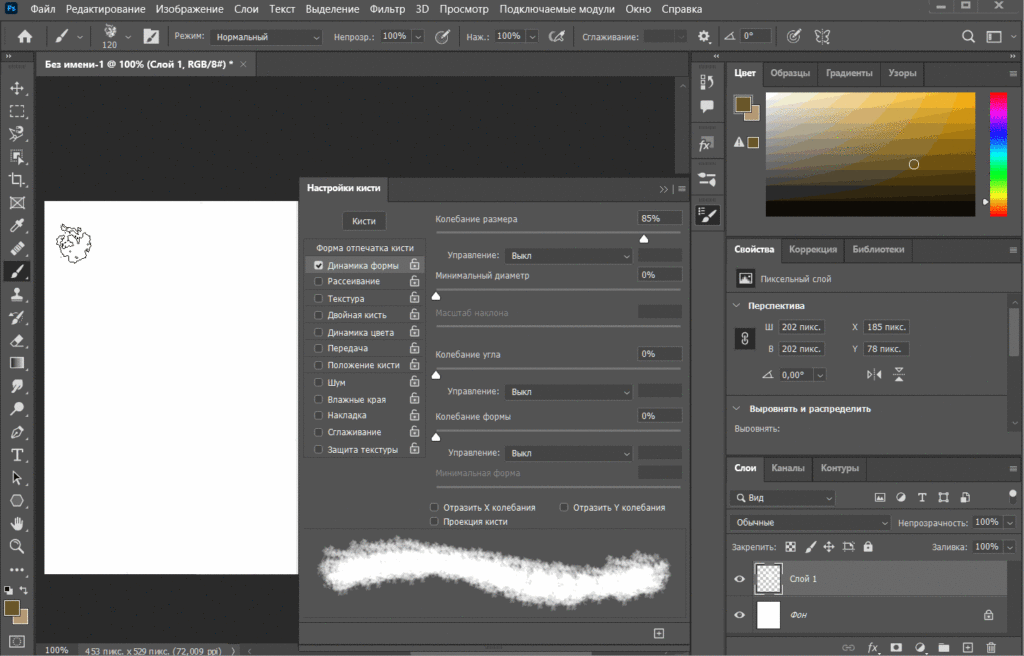
Второй параметр — «Колебание угла» — отвечает за поворот отпечатков случайным образом. Все отпечатки в одном мазке ориентированы в разные стороны.
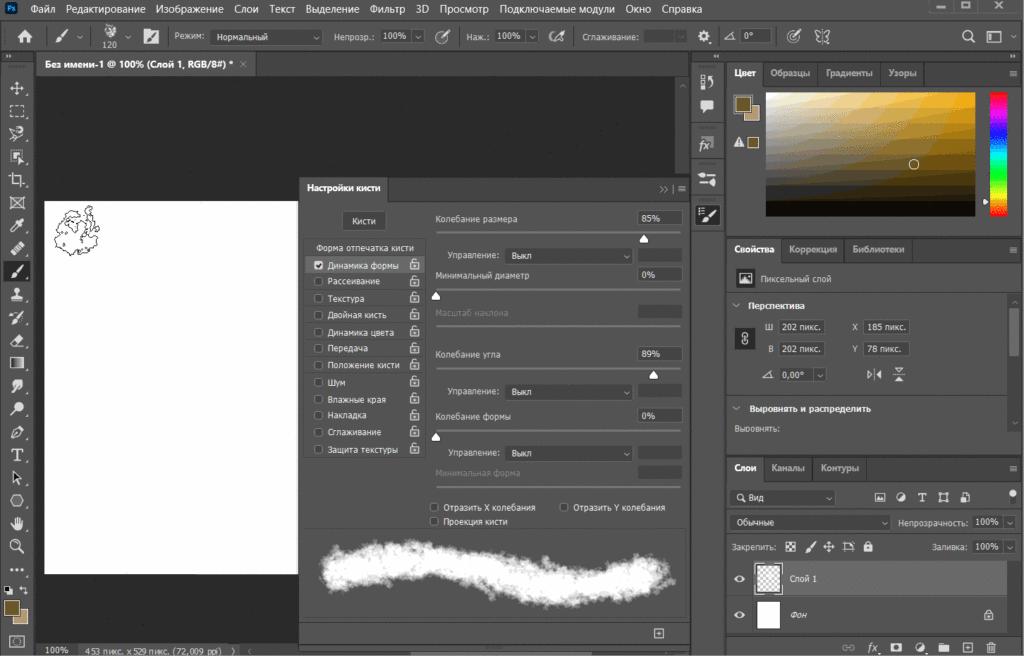
Третий параметр — «Колебание формы» — сжимает некоторые отпечатки в штрихе, причём делает это тоже случайно. В мазке появляются не только полноразмерные отпечатки выбранного диаметра, но и их «сплющенные» варианты.
Степень сжатия зависит от следующей настройки — «Минимальная форма». Чем ниже этот показатель, тем больше разница между отпечатками. При 100% форма не сжимается. Отрегулируйте бегунок, чтобы получить больше или меньше сжатых отпечатков, в зависимости от своей задачи.
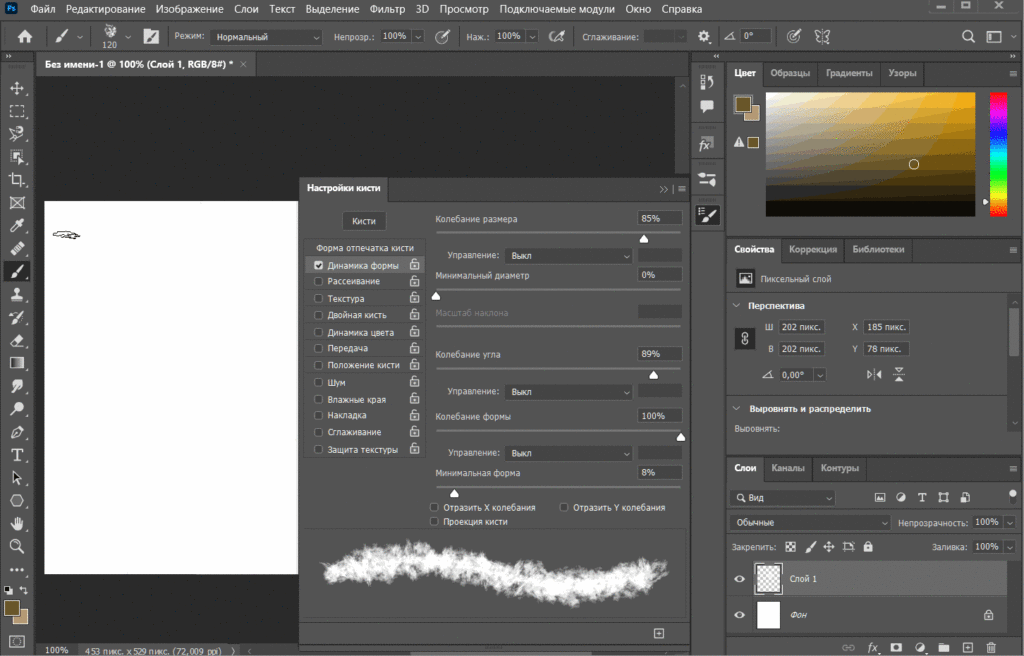
Рассеивание
Ещё одна полезная категория настроек — «Рассеивание». Настройки из этой вкладки разбрасывают отпечатки относительно штриха по оси X или по обеим осям, если выставлена соответствующая галочка. Чем выше процент рассеивания, тем дальше друг от друга находятся отпечатки.
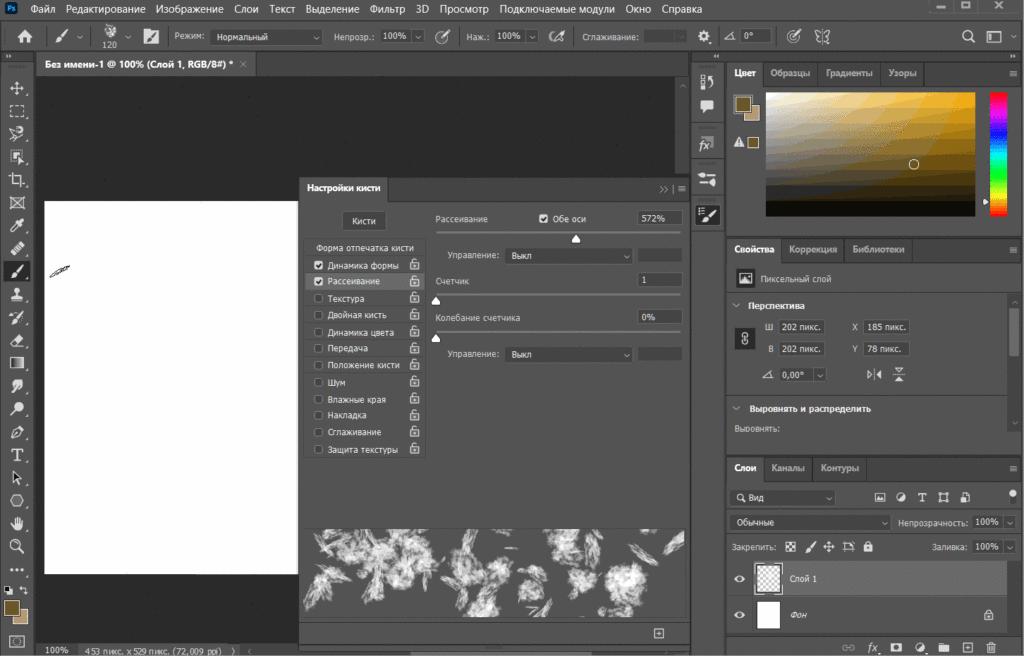
«Счётчик» добавляет отпечатки в мазок. Чем больше число, тем плотнее они расположены. Низкий показатель подходит для рисования слабых загрязнений, высокий — для густых, ярких пятен грязи.
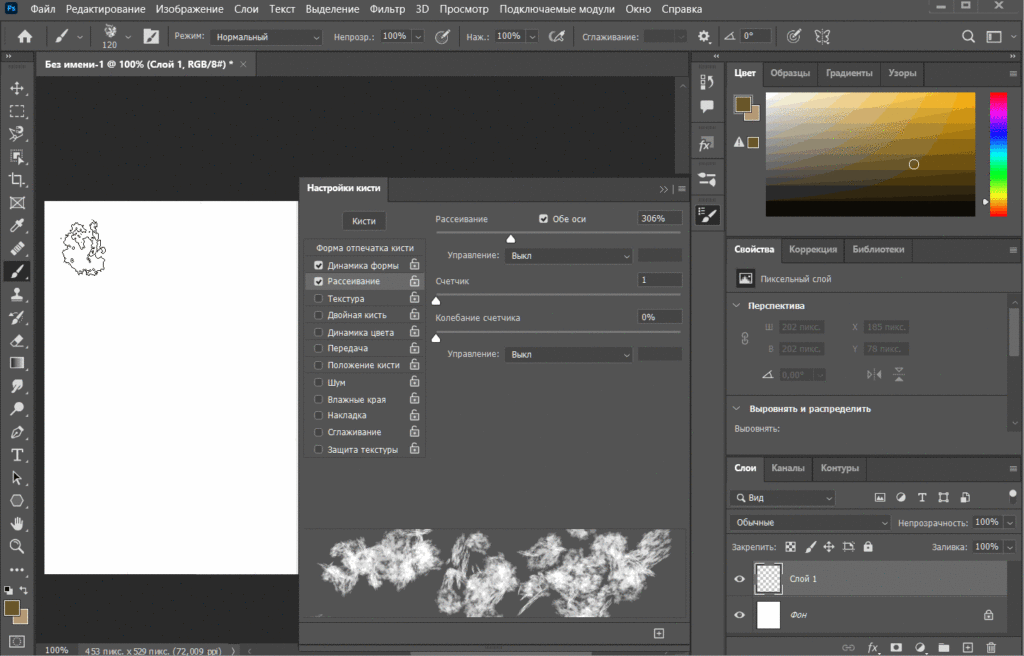
Динамика цвета
И ещё одна категория настроек, которая усилит реалистичность загрязнений на картинке.
«Колебание переднего/заднего плана» чередует выбранные цвета, смешивает их. Каждый штрих наносится разным оттенком. Галочка «Применить для кончика» меняет оттенки каждого отпечатка в мазке. Так художник получает более фактурное изображение пятна.
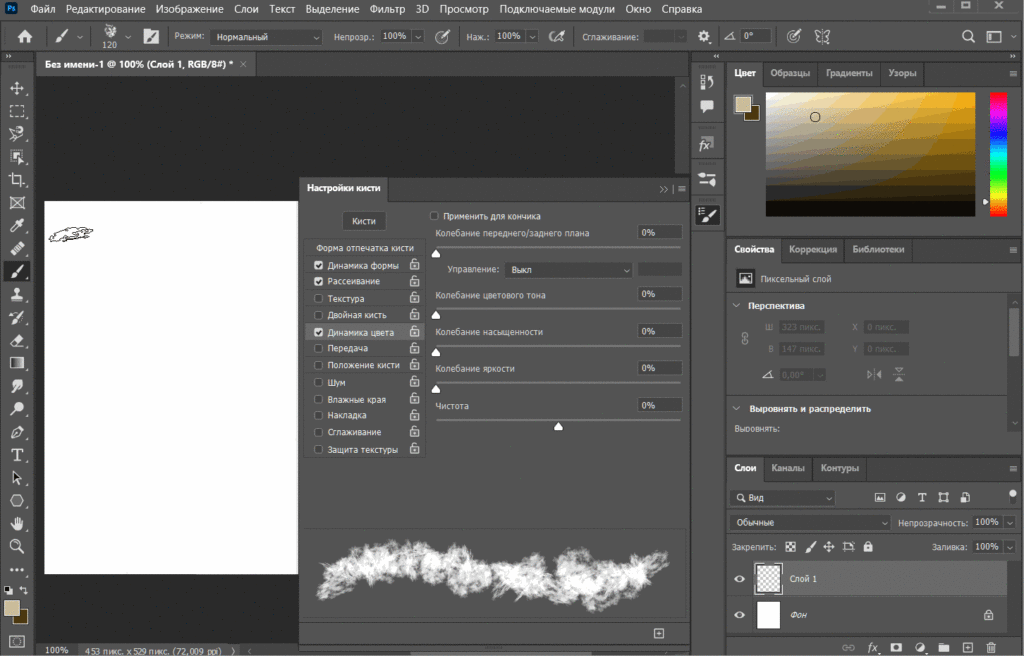
При 0% штрих наносится передним цветом. При увеличении показателя каждый штрих имеет свой оттенок от переднего до заднего. С галочкой «Применить для кончика» каждый отпечаток в мазке имеет свой оттенок.
Если хотите научиться правильно отображать в своих работах различные поверхности в зависимости от материала и освещения, приходите к нам на курс «Рисование материалов». Мы научим быстро и реалистично окрашивать предметы, рисовать материалы разной сложности и подбирать их так, чтобы сделать дизайн интереснее.
Рисование грязи с помощью наложения текстур
В интернет загружены не только наборы отпечатков, но и целые текстуры с видом грязи, которые накладывают на предметы или людей. Их тоже можно создать самостоятельно, используя кисти, фильтры и другие инструменты «Фотошопа». Подходящих файлов много в поисковой выдаче по соответствующему запросу: «текстуры грязи».
Подготовьте поверхность, которую мы будем «загрязнять», и сохраните изображение в отдельном файле в формате .png.
После выбора текстуры разместите её на новом слое своего рисунка. С помощью инструмента «Перемещение» подвиньте пятна в нужное место. Увеличивайте или уменьшайте размер текстуры, чтобы подогнать её на загрязнённый участок картины и сделать пятна более или менее заметными.
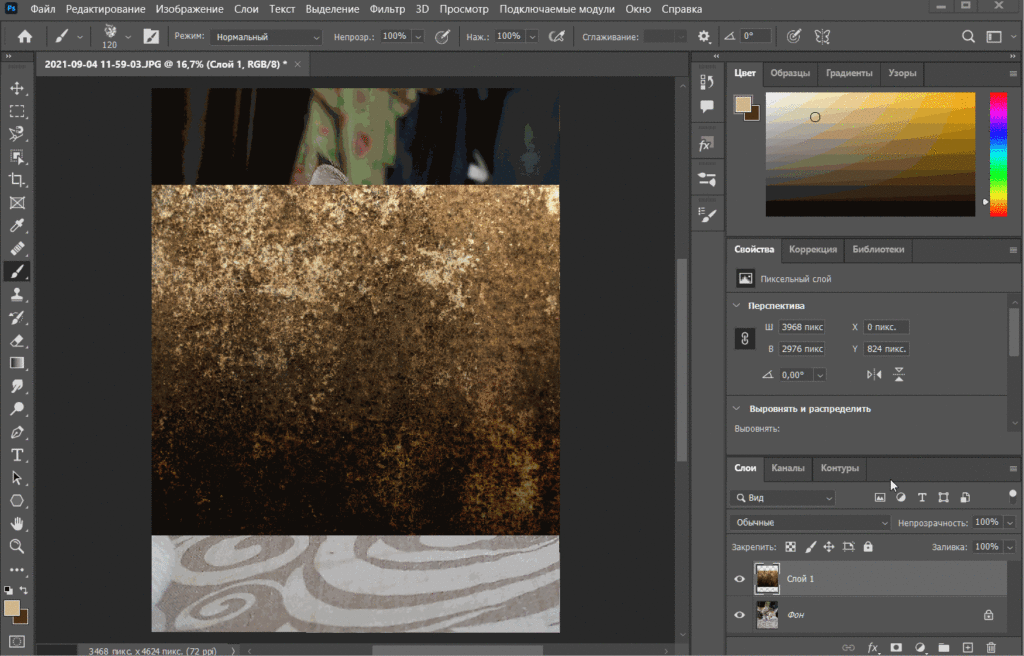
Установите на слое режим «Умножение» и уменьшите непрозрачность. Чтобы «очистить» от грязи какие-то участки, используйте кисть белого цвета. В режиме «Умножение» белый стирает верхний слой, делая закрашенные им участки прозрачными.
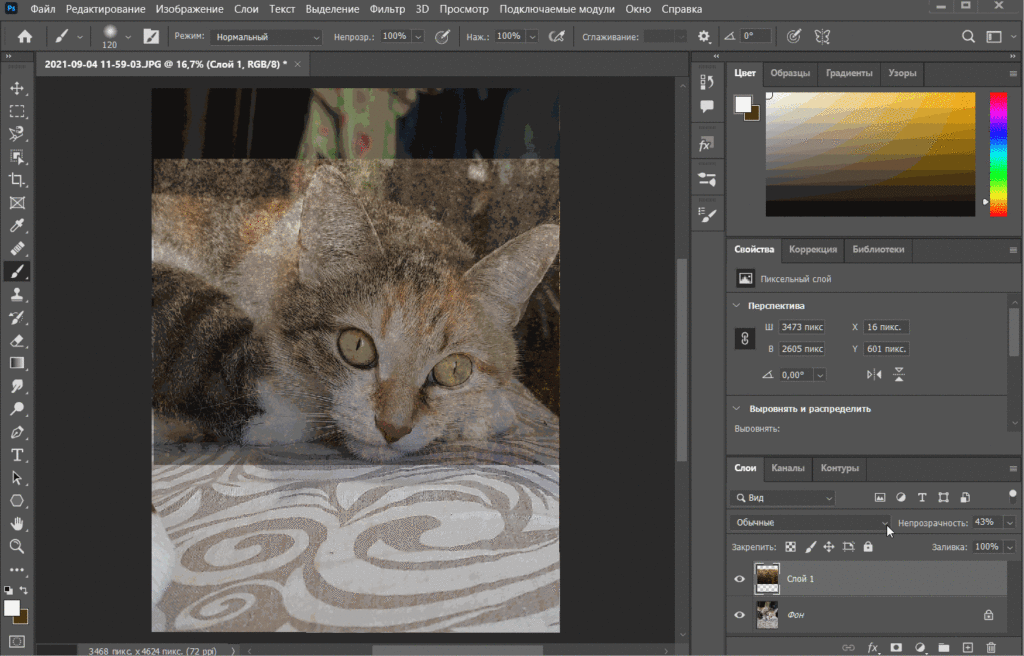
Детализируйте грязную поверхность, используя разные кисти. Это могут быть как специальные отпечатки, о которых мы говорили в предыдущем разделе, так и стандартные наборы Adobe Photoshop. Растушуйте цвет мягкой, прозрачной кистью на нужных участках, чтобы сделать эффект более реалистичным.
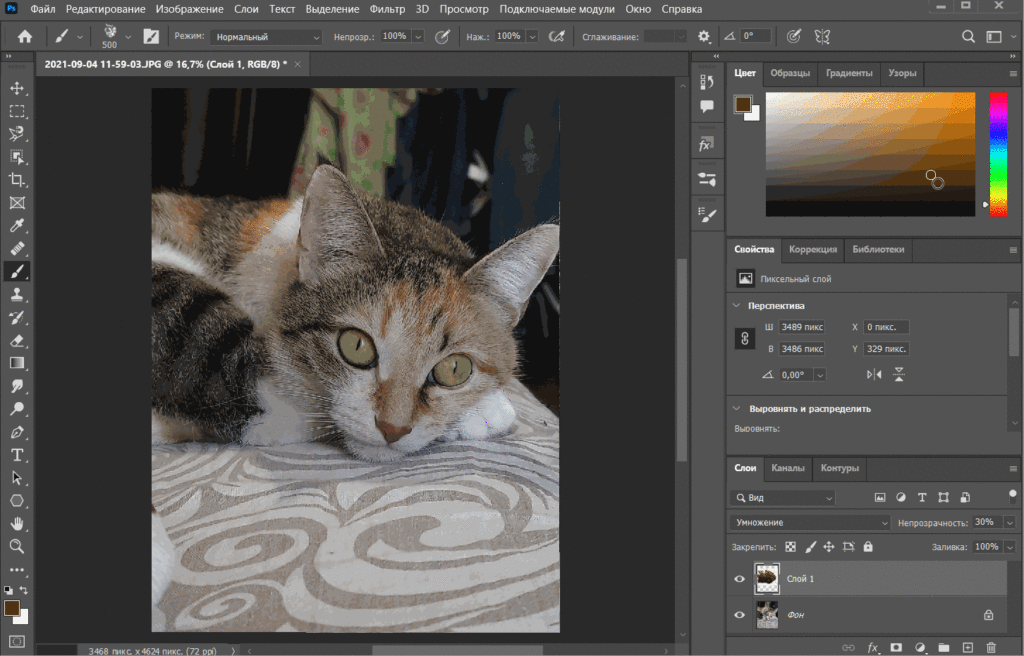
Используйте фильтры «Размытие» или «Шум», чтобы изменить внешний вид грязи. В верхнем меню выберите пункт «Фильтр» — «Шум». Применяйте разные опции и подгоняйте бегунки в появившемся окошке, пока не добьётесь желаемого результата.
Рисование грязи с помощью насыщенности
Меняя этот параметр, можно довольно быстро создать эффект грязи на одежде персонажа. Смотрятся такие загрязнения вполне реалистично, а наносятся за несколько минут.
Справа от холста выберите вкладку «Коррекция», а в ней — значок «Цветовой тон/Насыщенность». Программа создаст новый слой и откроет настройки этих параметров.
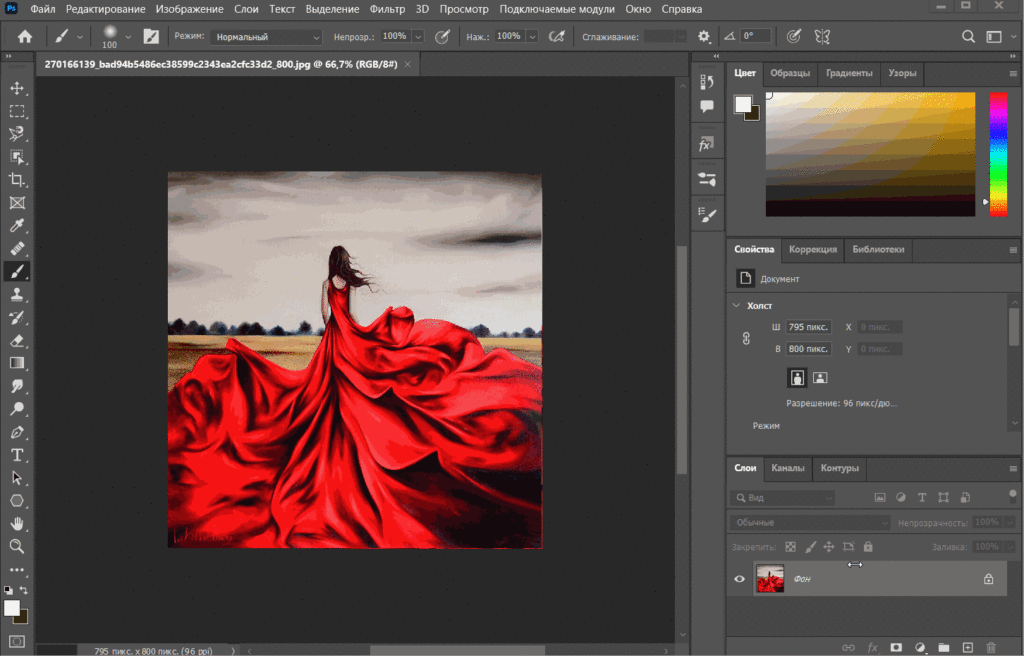
Второй бегунок («Насыщенность») переместите до конца налево, чтобы изображение стало чёрно-белым.
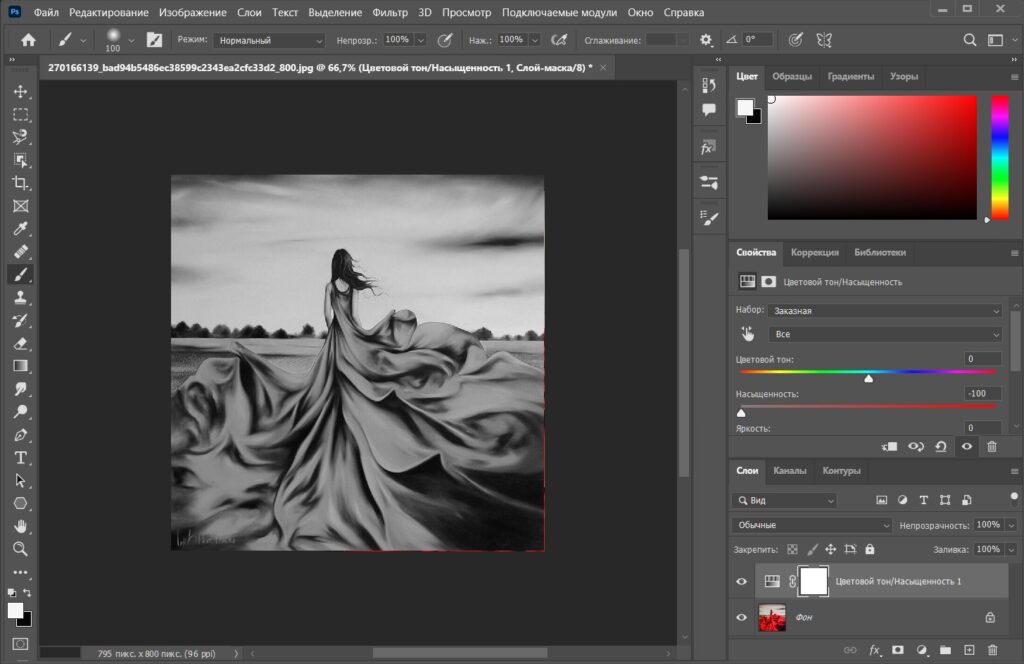
Установите цвета: передний — белый, задний — чёрный. Выберите подходящую кисть, с помощью которой можно делать разводы, и возьмите инструмент «Ластик».
Стирайте в некоторых местах чёрно-белый цвет. На этих участках будет проявляться основной рисунок, а оставшиеся нецветными области будут выглядеть, как загрязнения. При необходимости снизьте непрозрачность слоя.
Рисование грязи с использованием разных стилей
Adobe Photoshop даёт возможность рисовать не только одним цветом, выбранным в палитре, но и стилизовать отпечаток под разные материалы: природные, мех, ткани. Применение стиля немного изменяет вид мазков. Некоторые из них можно использовать для рисования грязи и пыли.
Нажмите на кнопку «Окно» в верхнем меню и выберите строку «Стили».
Откроется окошко со всеми стилями. Для удобства его можно растянуть.
Подберите подходящую кисть, например, такую.
Рассмотрим несколько наиболее подходящих для рисования грязи вариантов стилей.
Система OSX, тень. В сочетании с такой кистью можно получить неплохой эффект запылённости поверхности, добавлять мелкие частицы или загрязнения покрупнее.
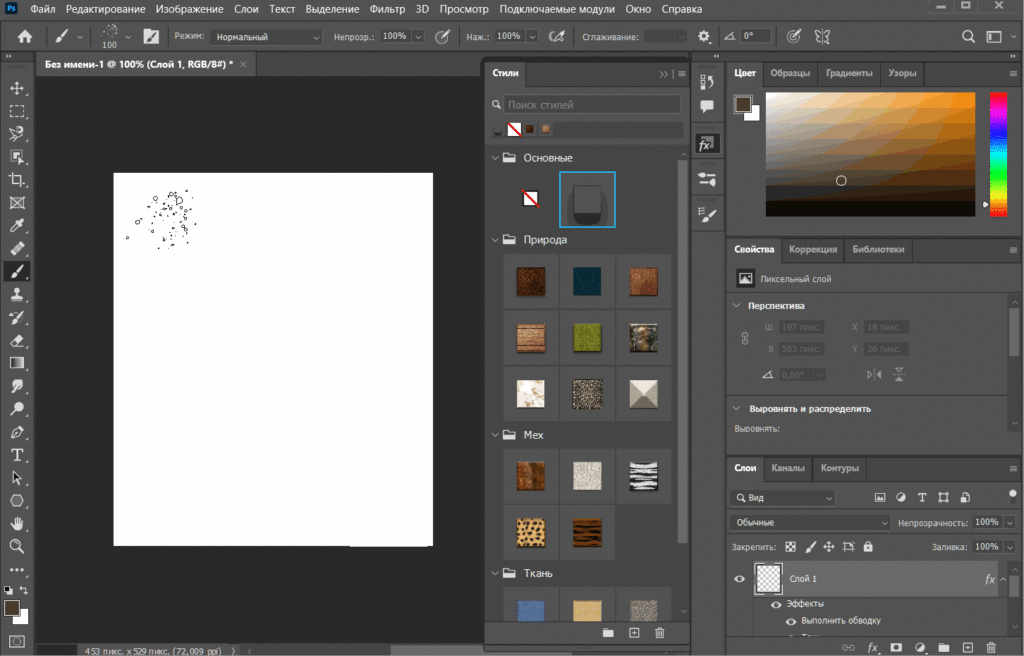
Грязь. Даёт чёткие, ярко-коричневые отпечатки.
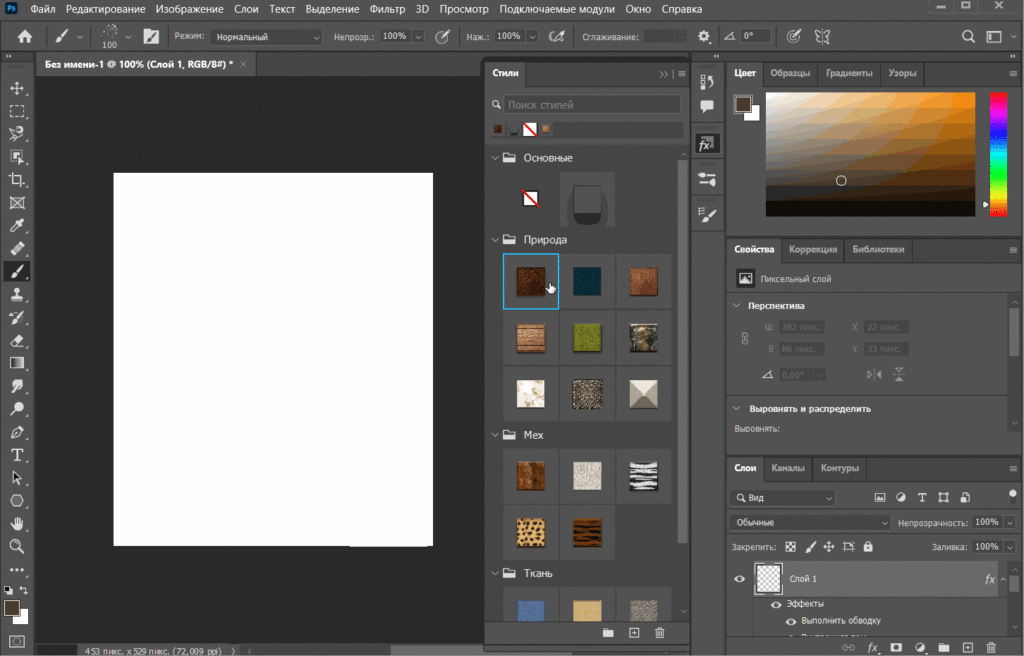
Кора и Дерево. Имеют коричневые оттенки, поэтому тоже могут использоваться для рисования загрязнений.
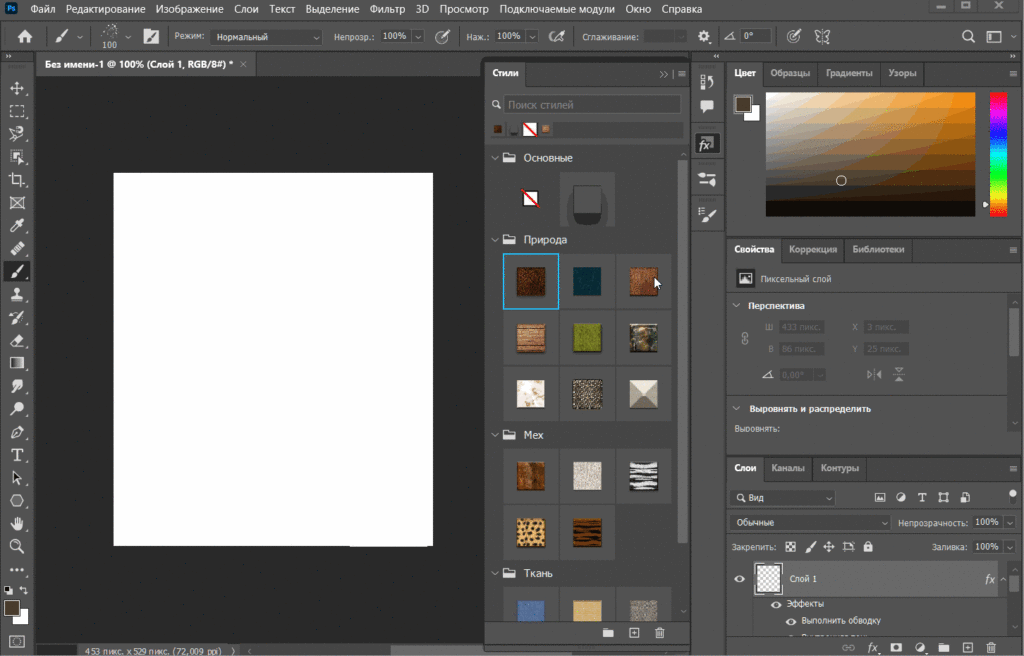
Мох. Имеет зеленоватый оттенок и создаёт интересный эффект выпуклости отпечатков.
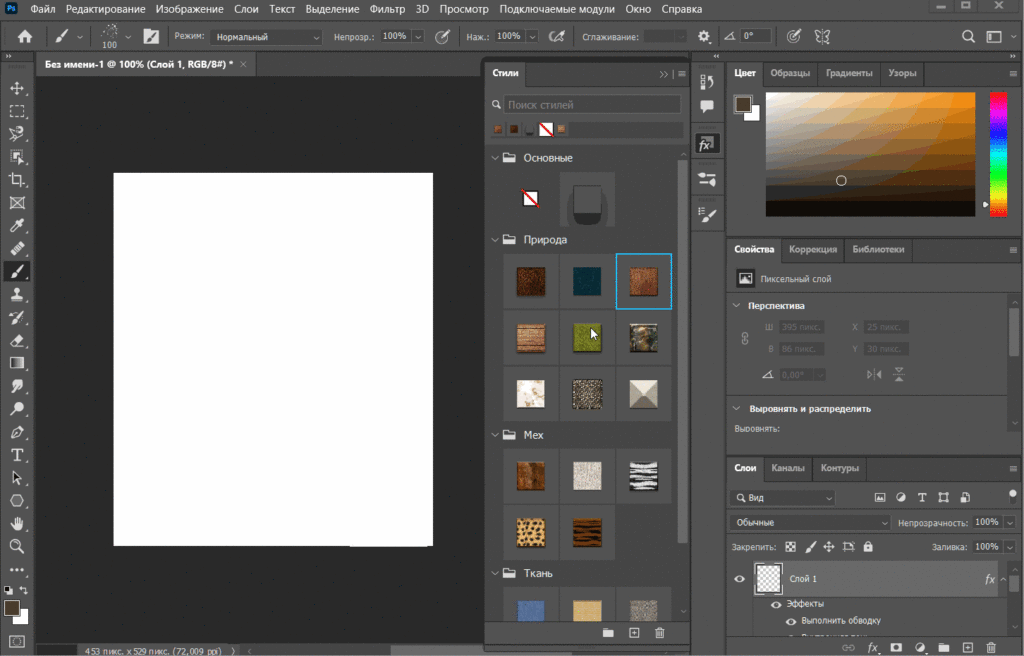
Остальные стили тоже могут подойти для создания загрязнений. Всё зависит от того, что, чем и как сильно нужно «испачкать».
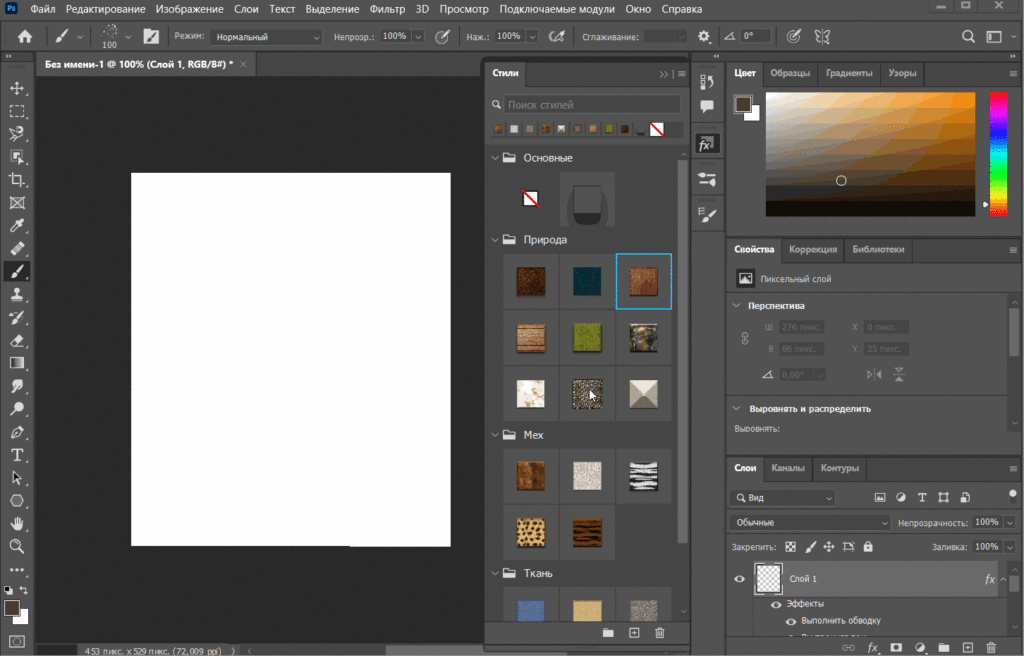
Процесс создания грязи на объекте по шагам
Рассмотрим способ наложения текстуры на трёхмерный объект. Он подойдёт для добавления не только пятен грязи, но и любых других текстур: ржавчины, травы, жидкостей и пр.
Выберите картинку с объектом на белом фоне, откройте её в «Фотошопе». Используйте инструмент «Выделение объектов», скопируйте выделенную область клавишами «Crtl» + «C» и поместите на отдельный слой клавишами «Crtl» + «V».
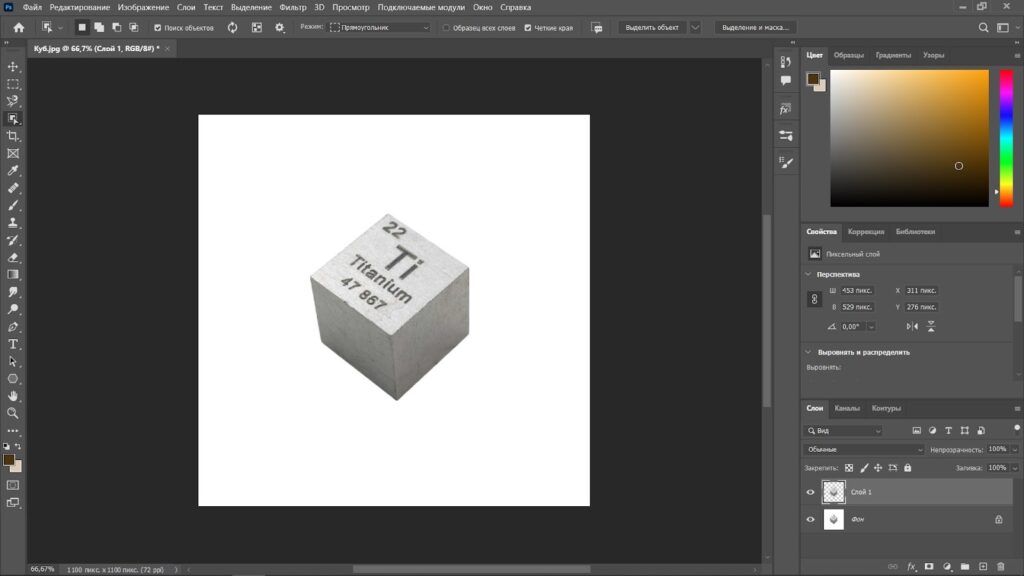
Подберите текстуру грязи и разместите её на отдельном слое. Снизьте непрозрачность и подгоните под размер объекта. Для этого используйте инструмент «Перемещение».
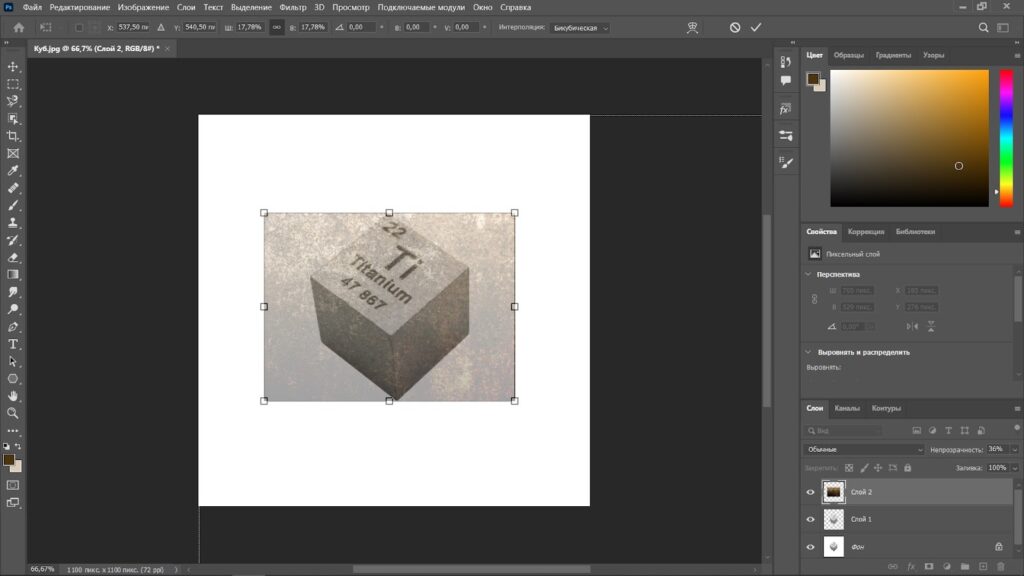
Теперь верните Непрозрачность на 100%. Зажмите «Alt» и кликните по полосе между слоями или используйте горячие клавиши «Ctrl» + «Alt» + «G». Так вы создадите обтравочную маску.
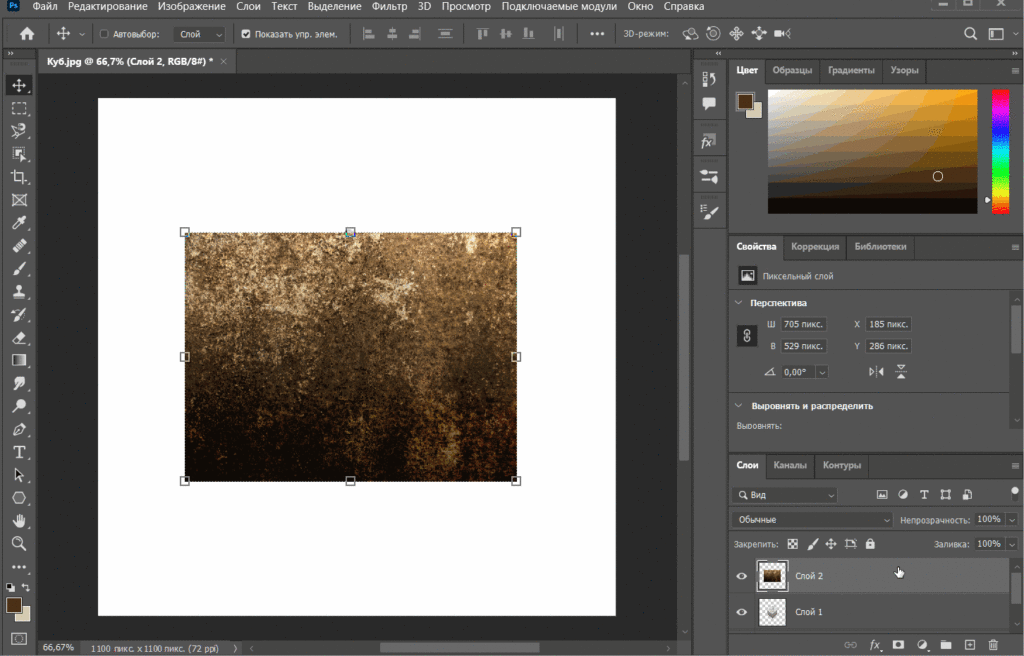
Посмотрите разные режимы наложения. В нашем примере это «Жёсткий свет».
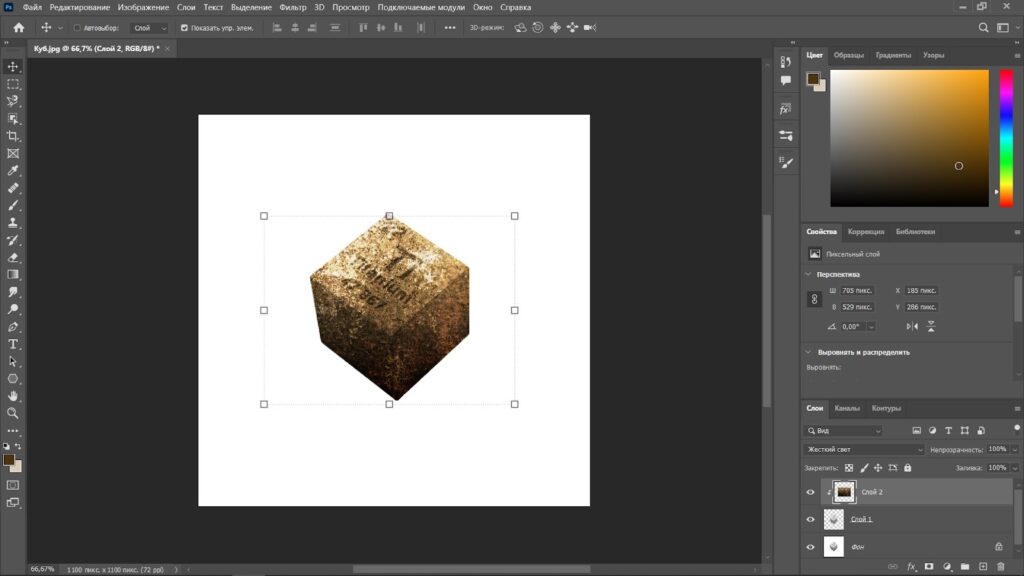
Уменьшайте или увеличивайте непрозрачность, чтобы добиться подходящего эффекта. В принципе, перед нами уже готовый результат. Но можно его доработать.
Объедините два слоя: текстуру с объектом. Для этого кликните ПКМ по верхнему слою и выберите строку «Объединить с предыдущим» или воспользуйтесь горячими клавишами «Ctrl» + «E».
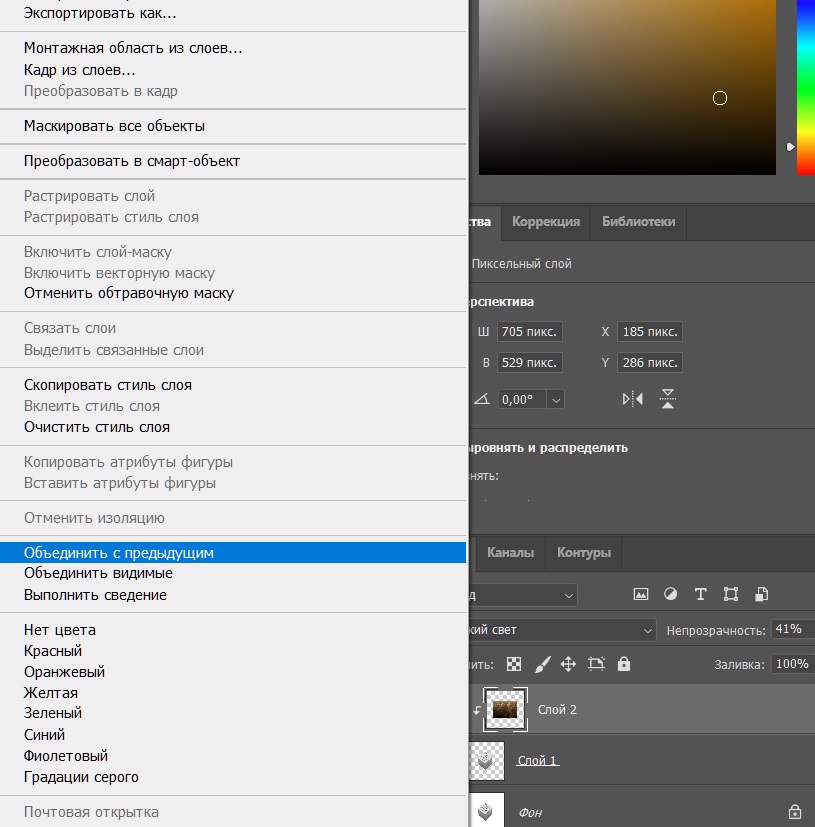
Затем создайте маску слоя, кликнув по соответствующей иконке под списком слоёв, и конвертируйте её. Для этого нажмите «Ctrl» + «L» и установите выходные значения на 0.
Объект принял свой первоначальный вид, но теперь при рисовании белым цветом на нём проявится текстура грязи. Чтобы след выглядел более естественным, выберите подходящую кисть, например, одну из таких.
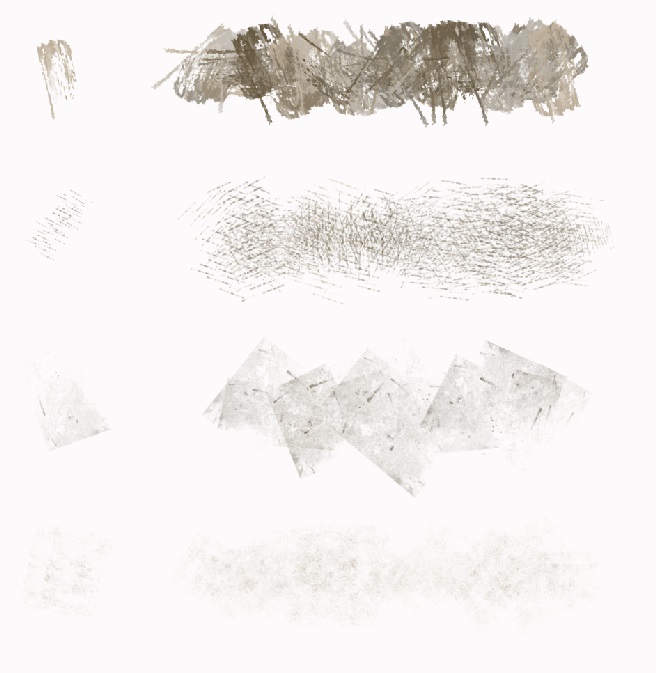
Используйте разные формы кисти, чтобы получить наиболее реалистичный результат.
О том, как отображать другие материалы — твёрдые, жидкие, прозрачные, глянцевые, матовые — мы рассказываем и показываем на курсе «Рисование материалов». Студенты изучают отражающие свойства разных поверхностей, учатся правильно наносить блики, работать со светотенью, детализировать текстуры.