Как рисовать разное освещение с помощью режимов наложения
На основе гайда от Shino рассказываем, как создать разное освещение при помощи режимов наложения.
Режимы наложения могут помочь художнику в преобразовании рисунка — это хороший инструмент для изменения цветовой гаммы или исправления освещение. Благодаря им создается особенная атмосфера рисунка.
Ниже поделились гайдом Shino, в котором автор рассказал про использование режимов наложения для настройки освещения.
Вечернее освещение
Посмотрите на исходный вариант рисунка. Он выглядит так:
А теперь давайте творить магию. Посмотрите, что случится с рисунком, если наложить на указанный оттенок 100% Multiply. Результат будет таким:
Следом давайте наложим «Мягкий свет» в количестве 36%:
Следующий шаг — добавление «Линейного осветлителя» на 30% в указанные зоны:
После можно добавить еще «Мягкого света» на 100% и частиц света:
В конце добавляем сочности при помощи «Вибраций» на +25:
В итоге мы получили вечернее освещение!
Дождливый день
Исходное изображение возьмём тоже самое, но теперь применим другие настройки. Чтобы добавить эффект дождя, сначала также выкрутите «Multiply» на 100%:
После этого добавляем капли дождя на свой рисунок:
Затем дорисуем небольшие частицы воды на самом персонаже, а также добавим мокрые прядки волос, которые спадаются на шею или лицо.
После можно дорисовать капельки дождя на лице героини для реалистичности:
Завершите работу, уменьшив яркость на 14, черные точки на 14, и увеличив вибрацию на 25.
Лунный свет
Лунный свет также можно настроить без особых проблем. Для этого изначально есть смысл поменять фон по контексту. Например, позади девушки были облака или небо, поэтому сейчас нужно изменить этот фон на ночное небо со звездами.
Далее в указанном оттенке выкрутите «Multiply» на 55%.
Теперь нужно подкрутить «Multiply» для другого оттенка, указанного на изображении, на 57%:
Наложите на изображение синий цвет в количестве 40%:
Следующим шагом наложите «Divide» на 100%:
В конце прибавьте яркость на 26, черные точки на 9, вибрацию на 9 и и оттенок на 19:
Закатное освещение
Чтобы создать атмосферу заката на рисунке мы опять изменим задний фон. Впоследствии нужно прибавить «Multiply» на 100% в указанном цвете:
Прибавляем «Multiply» на 100%, но уже для другого цвета:
Затем прибавляем «Divide» на 100% для цвета неба:
Дублируем предыдущее действие и применяем размытие по Гауссу:
Под конец убавляем яркость на 11, прибавляем на 9 черных точек, теплоты на 13 и оттенка на 26.
Солнечный свет
Чтобы создать эффект солнечного света, на картинке нужно увеличить «Multiply» на 85% для указанного цвета:
Увеличиваем «Overlay» на 70%, но уже для другого цвета:
Следом используем «Линейный осветлитель» на 60% для темного цвета в зоне волос и галстука:
Для создания бликов на изображении можно наложить режим «Экран» на 55%:
На финальном шаге уменьшим яркость на 15, увеличим черные точки на 19 и вибрацию на 12.














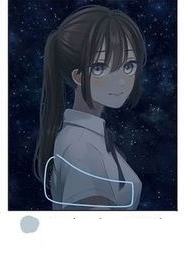










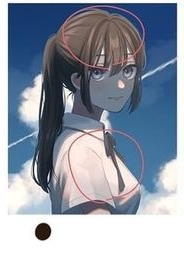


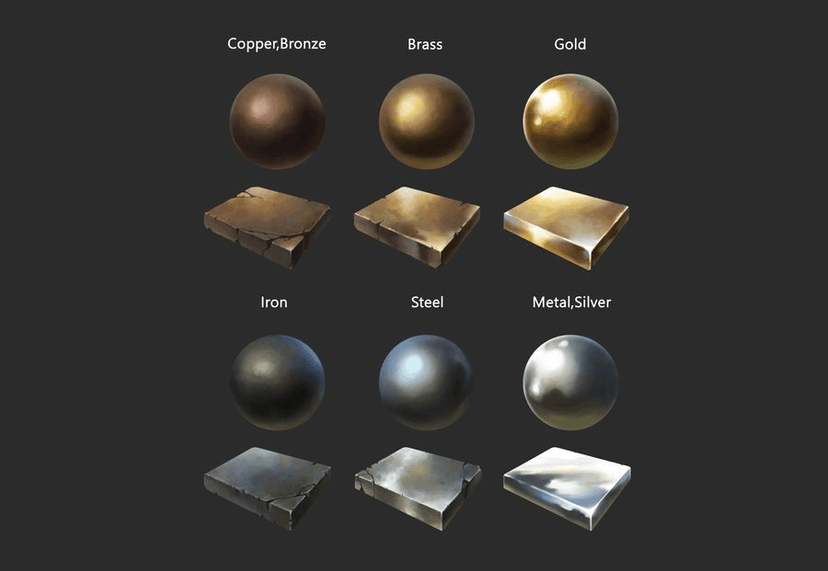




Комментарии