Как пользоваться софтом Krita для рисования: инструменты и рекомендации
Делимся гайдом о том, как использовать Krita, как работать с кистями и другими ее инструментами.
Krita — довольно популярный графический редактор, которым пользуются многие художники. В гайде ниже разбираем, как использовать Krita, как пользоваться основными инструментами и что нужно знать о специфике работы с кистями.
Основные инструменты и кисти в Krita
Krita предоставляет большой выбор предустановленных в программе кистей. Если выбирать рабочее пространство Big Paint, то иконку инструмента и каталог самих кистей можно найти слева и справа соответственно.
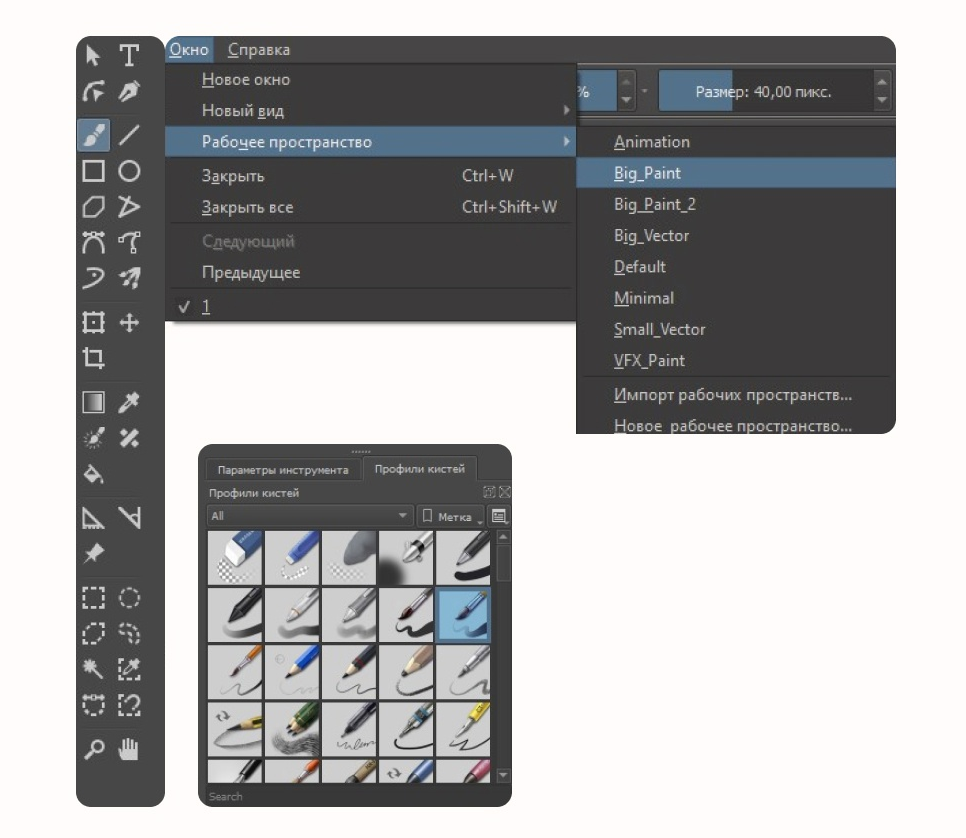
В отличии от Photoshop, верхнее меню в Krita не меняется в зависимости от выбранного инструмента. Даже если ты выбираешь шейп, то ты всё равно будешь видеть настройки кистей.

Важная особенность Krita: ластик в этой программе не отдельный инструмент, а скорее функция. То есть им может выступать и кисть, и градиент. Включается эта опция на верхней панели отдельной кнопкой.
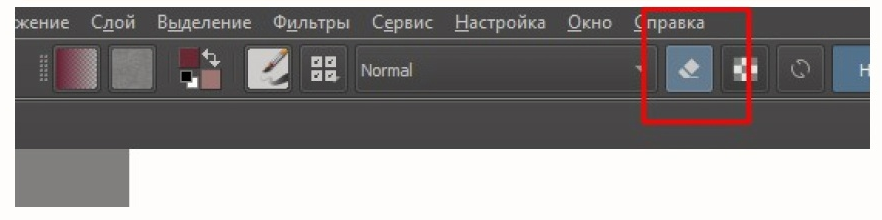
На верхней панели находятся настройки градиентов, текстур и кистей.

В этом меню есть квадратики цветов переднего плана и фона, такие же как в Photoshop. Их смену местами можно поставить на хоткеи.
Чёрно-белые квадраты рядом с ними — это смена имеющихся цветов на чёрный и белый соответственно. Поможет тем, кто сначала рисует в ЧБ.
Иконка кисти справа от иконок цветов открывает детальные настройки.
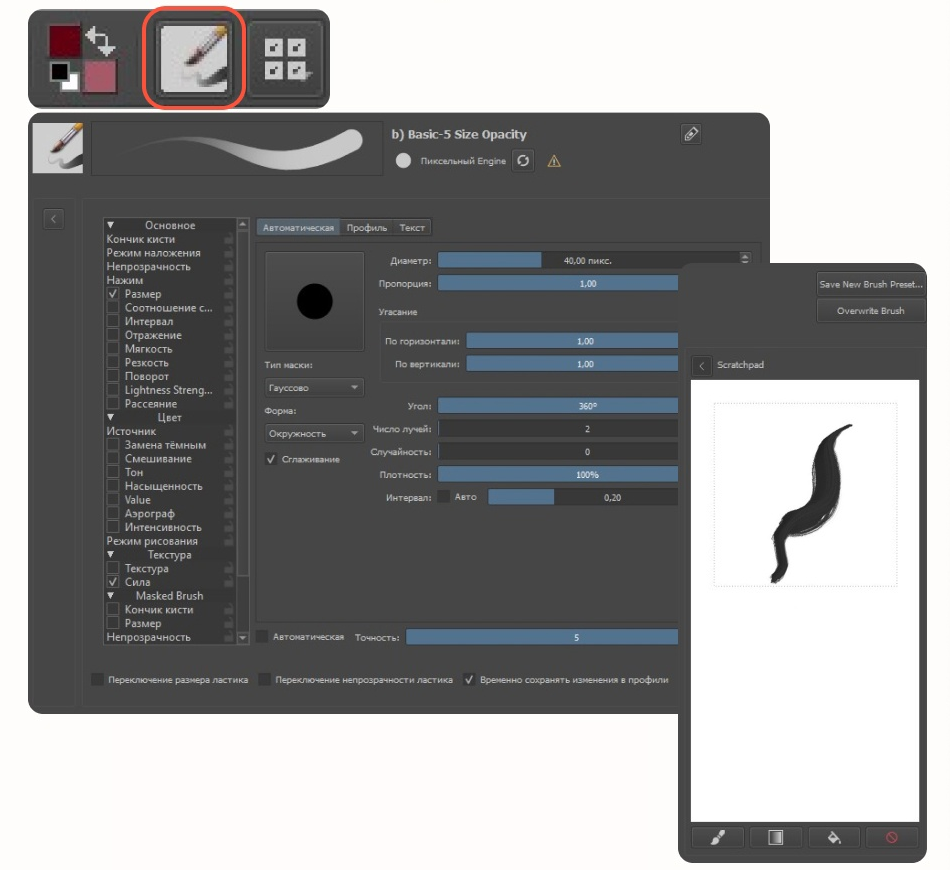
Krita позволяет очень тонко работать с параметрами инструментов и справа предлагает пространство, чтобы сразу попробовать результат. Не придётся выходить из настроек.
Основные параметры Krita
Рассмотрим основные параметры.
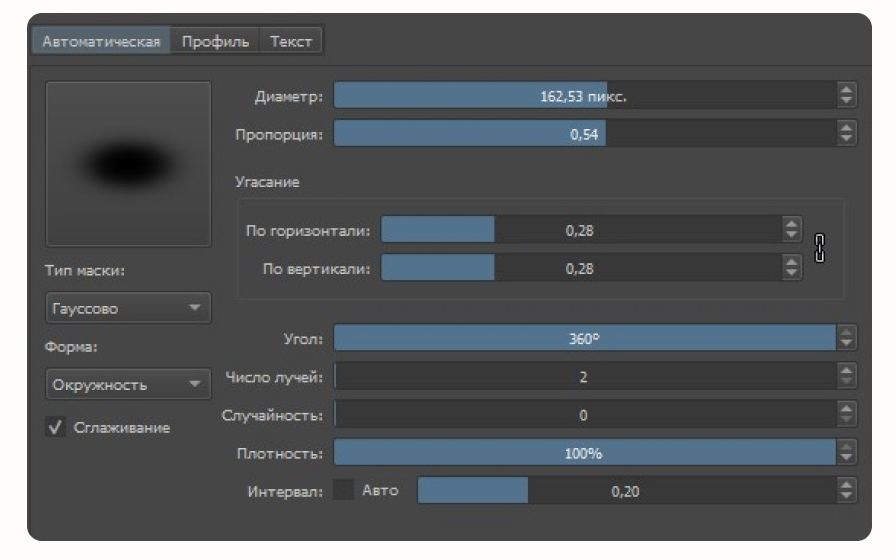
Пропорции — чем меньше значение в этой строке, тем меньше кисть по горизонтали. Максимальное значение сделает кисточку круглой.
Угасание — это мягкость кисточки. Тип маски обозначает способ растушевки мазка.
Гауссово — это равномерное размытие. Мягкий тип позволяет тонко настраивать растушевку.
По умолчанию — даёт возможность настраивать как гауссово размытие, но эффект немного другой.
Под образцом мазка также есть возможность выбрать форму: круглую или квадратную.
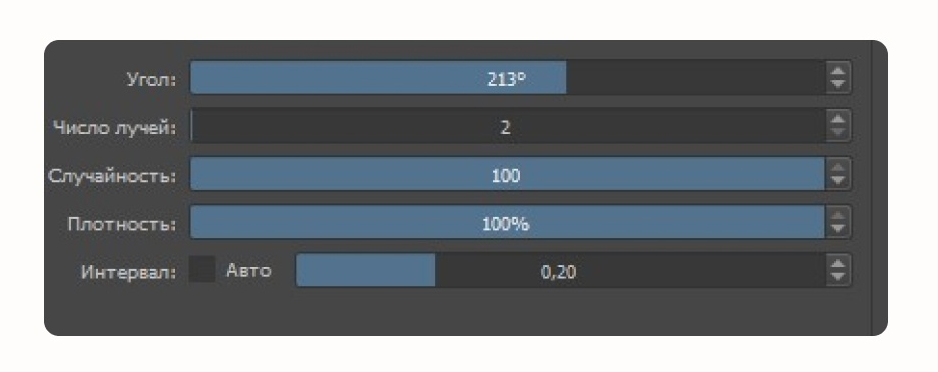
Угол в следующем блоке настраивает наклон мазка.
Число лучей позволяет настраивать форму кисти, придавать ей вид треугольника, звезды или цветка.
Случайность даёт возможность добавлять текстуру в мазок наподобие шума. Чем меньше значение этого параметра, тем плотнее будет кисть.
Плотность — это прозрачность.
Интервал означает промежутки между отпечатками кисти.
Остальные блоки настроек выглядят примерно одинаково.
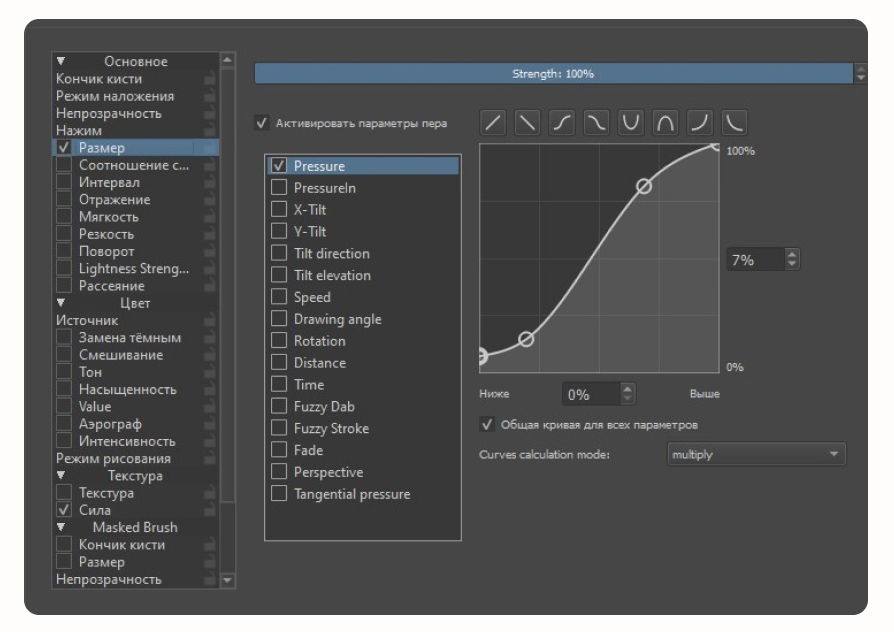
Верхняя строка заполнения показывает интенсивность параметра.
Слева список, по которому можно донастраивать мазок кисти. Например, выставлять зависимость нажима от скорости или угла поворота пера.
Лучший способ понять эти блоки — поэкспериментировать и найти наиболее комфортные комбинации.
Сохранить новую кисть можно с помощью кнопок справа вверху окна настроек.
Найти получившийся вариант можно в общем каталоге, в самом низу.
Лучший способ освоиться в новой программе — потренироваться в ней рисовать.
Верим в тебя и в практику! ❤️


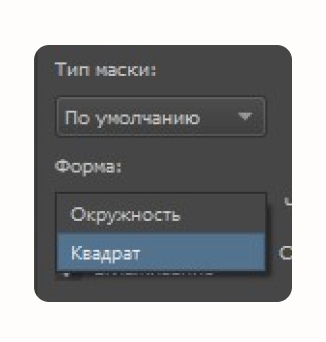
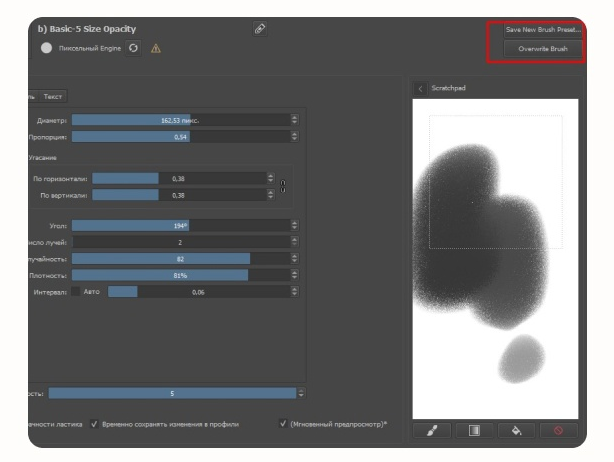
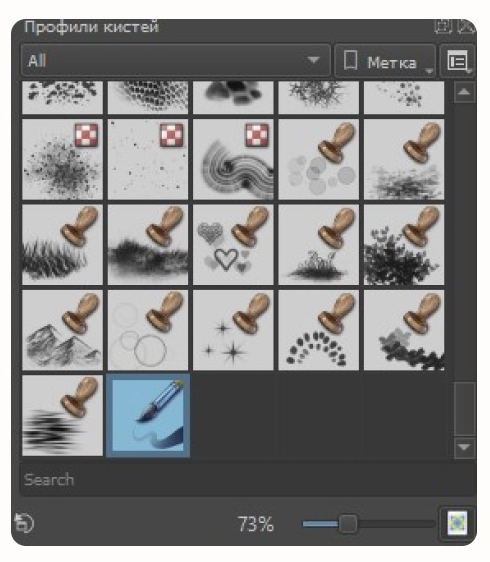
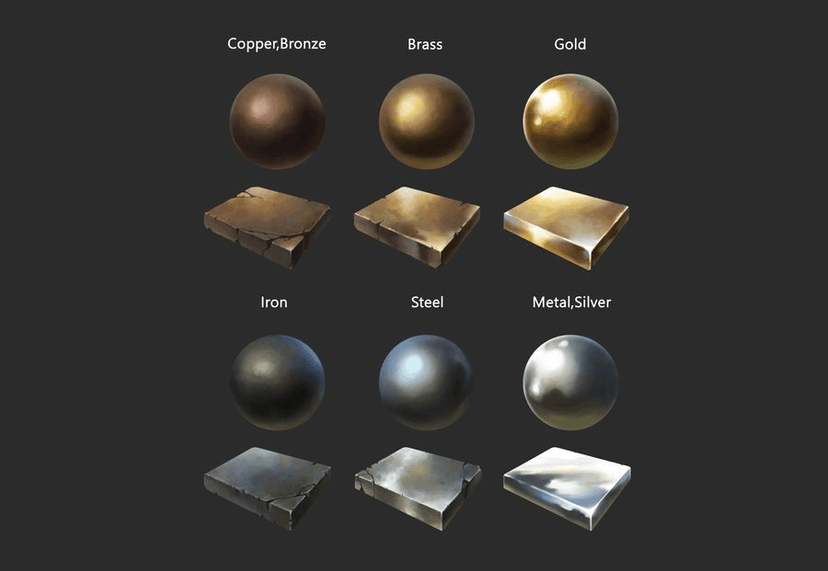




Комментарии