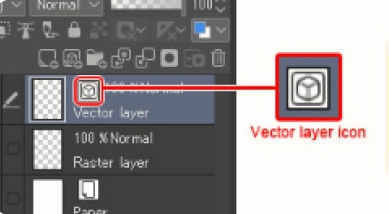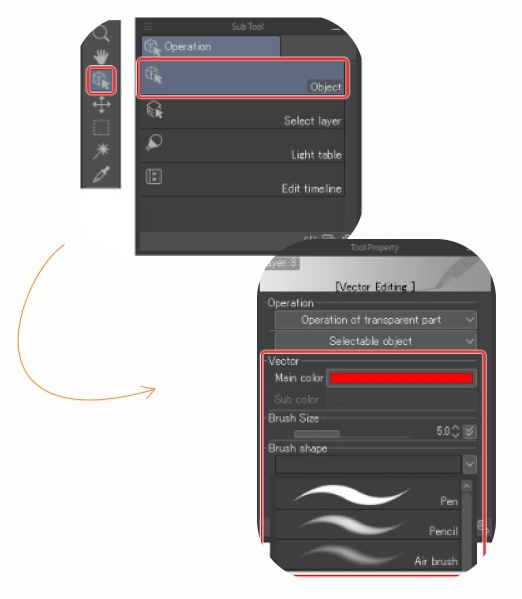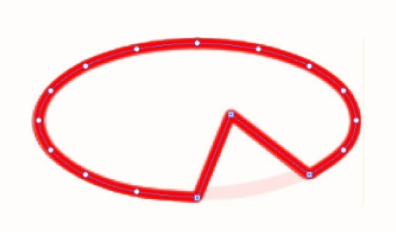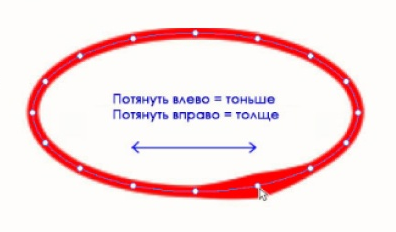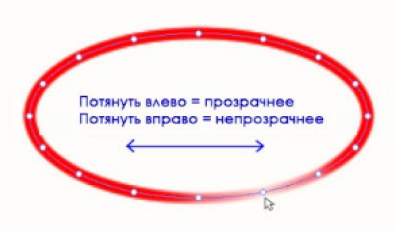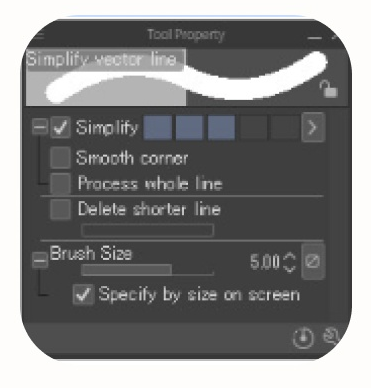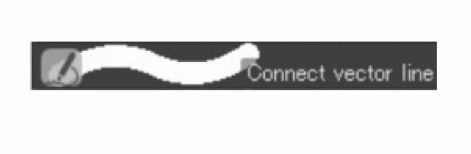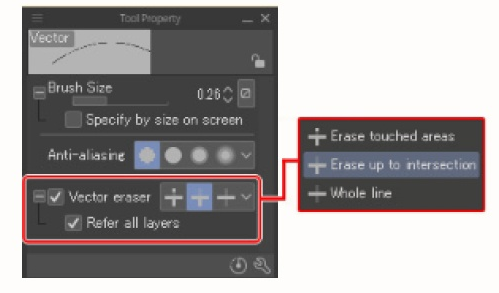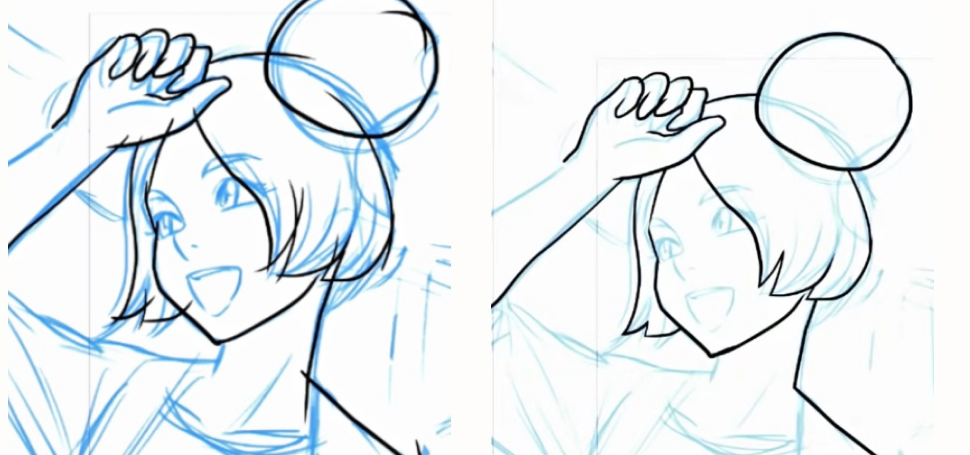Как рисовать лайнарт с помощью векторных слоев в Clip Studio Paint
Делимся гайдом, в котором разобрали, как рисовать лайнарт без потери качества в Clip Studio Paint.
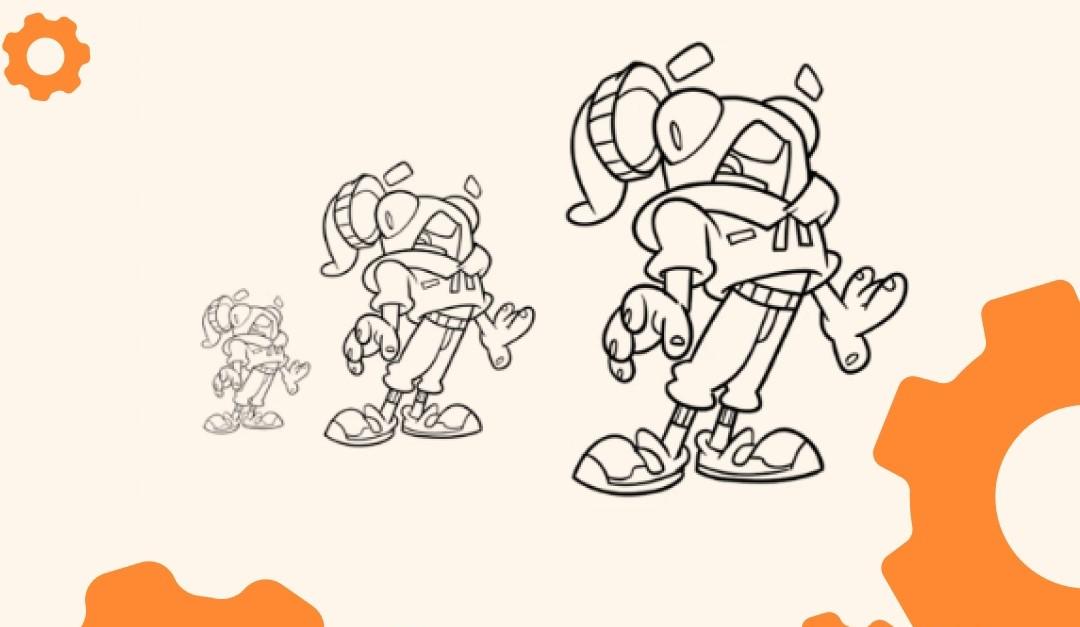
Нередко в рисовании лайнарта бывают свои сложности — иногда линия может выглядеть кривой и «волосатой», из-за чего ее не раз приходится перерисовывать. Эту проблему можно устранить практикой, а также дополнительными инструментами — векторные слои один из них.
В гайде ниже разобрали, как использовать векторные слои в Clip Studio Paint для рисования лайнарта.
Особенности векторных слоев
Главное отличие векторной графики от растровой в том, что при приближении картинка не распадается на пиксели.
Вот как выглядит растр и вектор при приближени:
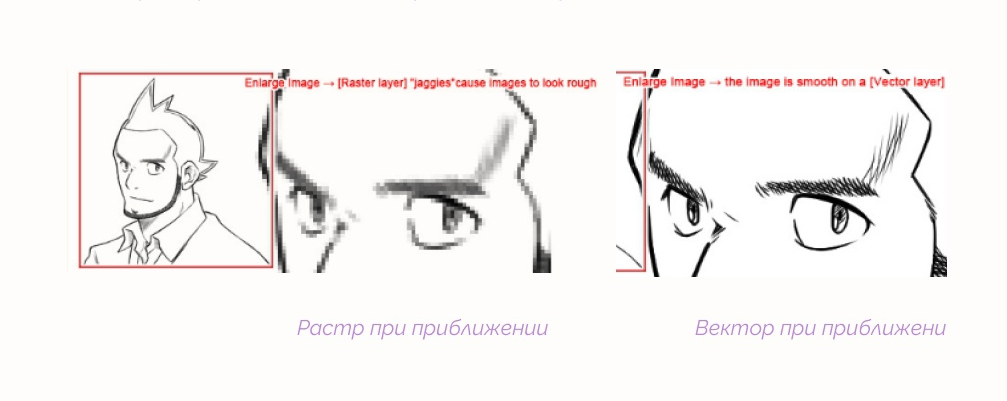
Векторная линия состоит из контрольных точек и соединяющего их пути. При увеличении информация пересчитывается, от чего вектор сохраняет четкость.
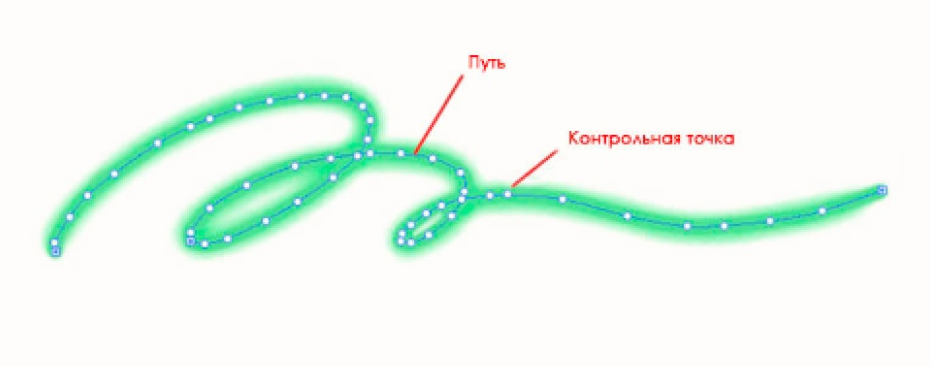
Векторные слои в CSP позволяют рисовать лайн почти так же, как обычно: можно выбирать различные кисти и регулировать толщину линии нажатием. При этом векторный лайн удобно редактировать без потери качества.
Вот пример карандашного лайна — это вектор:
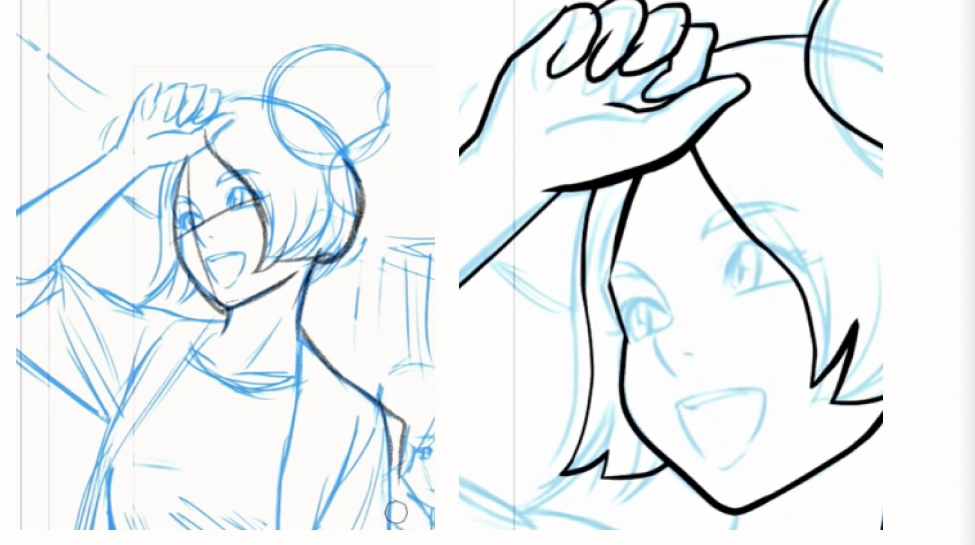
Дальше разберем основные действия с векторными слоями и полезные функции.
Использование векторных слоев в Clip Studio Paint
Иконка создания векторного слоя находится в окошке слоев или по пути: Layer -> New Layer -> Vector Layer.
На векторных слоях рисовать можно обычными инструментами: карандашом или ручкой. Однако при этом заливка, градиент и смешение цветов — работать не будут. Нарисованные линии можно редактировать инструментами работы с вектором.
Инструменты для работы с векторами
Object из Operation Tool
Инструмент «Object» из «Operation Tool» выделяет линию. Ее можно трансформировать или перемещать отдельные контрольные точки. Также можно поменять для уже нарисованной линии форму кисти, толщину и цвет.
Correct line
Другой инструмент для работы с вектором — «Correct line». Внутри него, в выпадающем меню, есть несколько полезных опций.
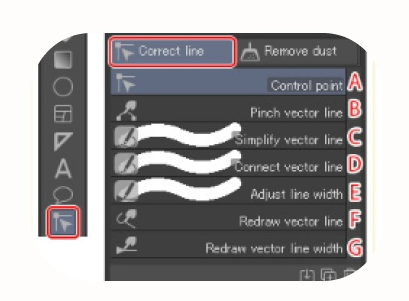
Первая опция — «Control point». Помимо добавления и удаления контрольных точек, включает еще несколько функций, удобных для точечного редактирования лайна.
Вот эти функции:
«Switch corners» («Correct line» -> «Control point») — меняет способ соединения контрольных точек: прямыми или кривыми линиями.
«Adjust line width» («Correct line» -> «Control point») — изменяет толщину в районе выбранной точки или нескольких.
«Adjust opacity» (внутри «Correct line» -> «Control point») — изменяет прозрачность в районе контрольной точки или нескольких.
Adjust line width
Другой полезный инструмент — «Adjust line width» (внутри Correct Line).
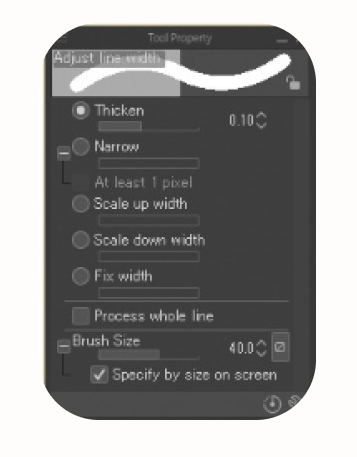
Инструмент работает как корректирующая кисть: рисуя им поверх, можно сделать линию в этой зоне толще или тоньше.
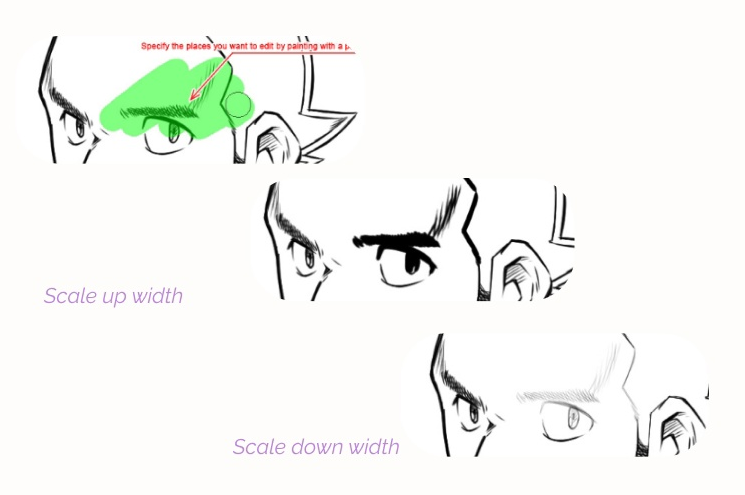
У инструмента есть настройки «Thiken/Narrow» и «Scale up/down». Разница между ними в том, что второй вариант не скругляет концы.

Simplify vector line
«Simplify vector line» упрощает линию и выравнивает шероховатости. Интенсивность и степени сглаживания можно настроить.
Как выглядит лайн без использования инструмента и с ним:
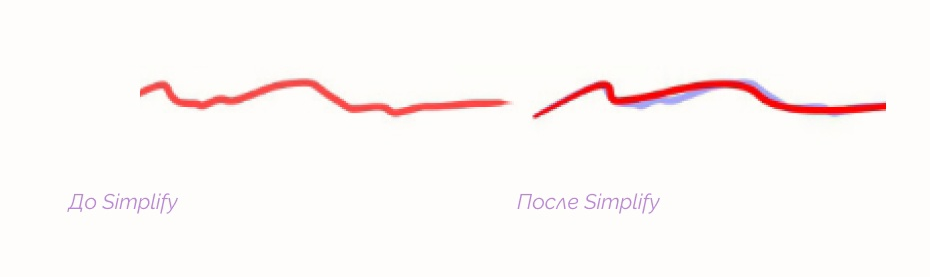
Также «Simplify» можно включить внутри инструмента «Connect vector line», с помощью которого можно соединить прерывистый лайн и сгладить линию.
Как стирать векторный лайн
Одно из удобных преимуществ вектора — возможность быстро стирать выходящие за пересечение линии. Эта функция включается в инструменте «Ластик» -> «Eraser» -> «Vector» -> «Erase up to intersection».
Проводим по вылетающим за границы линиям, и они стираются до пересечения:
Что еще можно сделать с векторным лайном
Векторный лайн можно преобразовать в «Линейку» по пути: «Layer» -> «Ruler/Frame» -> «Ruler from vector». Линейка служит направляющей, поверх которой можно легко рисовать лайн.
Также векторный слой можно экспортировать в формате SVG, например, в Illustrator или Blender. Но учтите, что при экспорте толщина линий и свойства кисти не сохраняются.