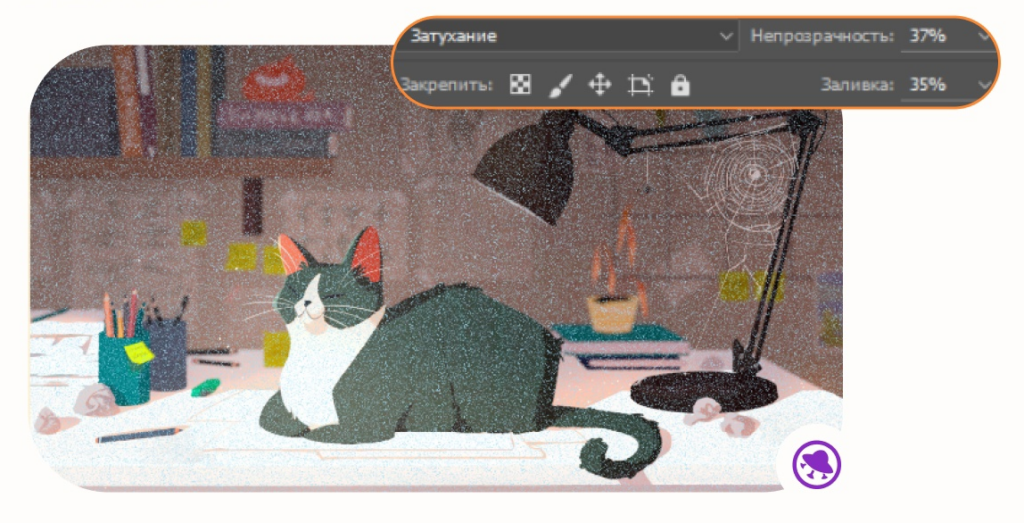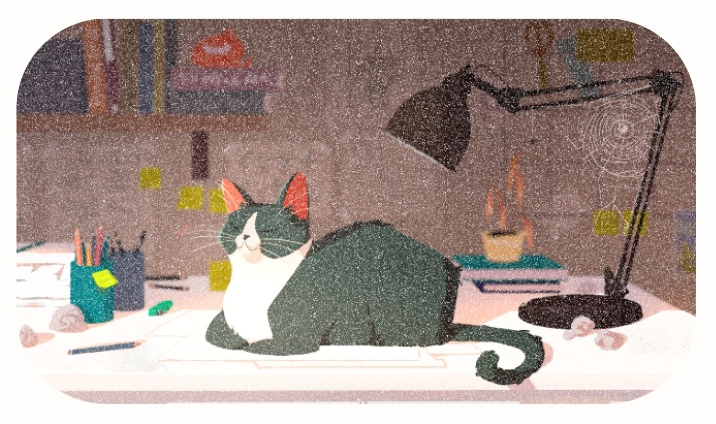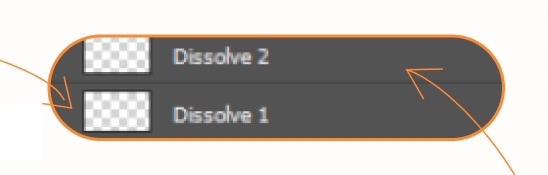Как работает режим наложения Dissolve и как его использовать в рисовании
Рассказываем про режим наложения Dissolve и объясняем, как его можно использовать художнику.

Режимы наложения — отличная возможность скорректировать рисунок, чтобы сделать атмосферу на нем более интересной. С их помощью можно менять цвета, добавлять текстурности, менять фон, тонировать рисунок и многое другое.
В гайде ниже разобрали один из режимов наложения — «Dissolve» — и рассказали, как его использовать в рисовании.
Как работают режимы наложения
Режимы наложения работают по следующей логике — есть слой смешения и базовый слой, и к слою смешения добавляют режим наложения, в результате чего и получают необходимый результат.
Чтобы осмысленно использовать режимы наложения, нам нужно понимать, как именно они работают. В этом гайде мы разберем базовый режим наложения «Dissolve». Если вы хотите узнать и о других возможностях, то советуем почитать нашу статью о режимах наложения.
«Dissolve» («Затухание») — режим, который в случайном порядке удаляет пиксели из выбранного слоя, создавая эффект шума, похожий на снег. Чем меньше непрозрачность, тем меньше пикселей верхнего слоя остается.
Выглядит это так:
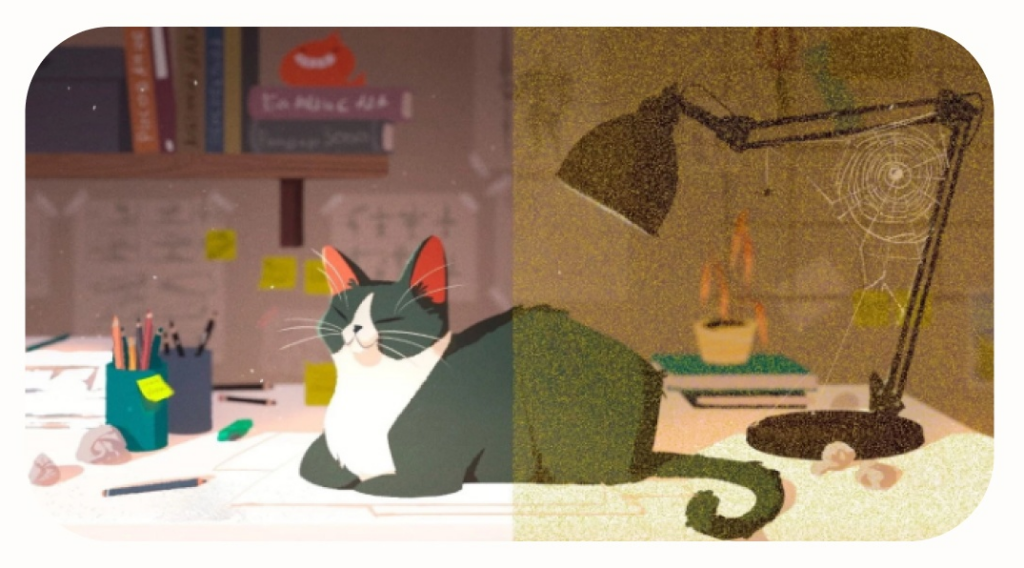
Как применять режим наложения Dissolve в рисовании
«Dissolve» — не самый популярный режим наложения. Но его можно использовать для создания разных эффектов
Дождь
Сам по себе режим не дает сделать ничего интересного, поэтому мы каждый раз будем растрировать его, чтобы затем применить стили слоя или фильтры.
Для этого залейте слой нужным цветом и настройте подходящую плотность пикселей с помощью «Opacity» («Непрозрачность») и/или «Fill» («Заливка»).
Затем создайте пустой слой и соедини с ним слой с «Dissolve», чтобы сохранить эффект режима как картинку.
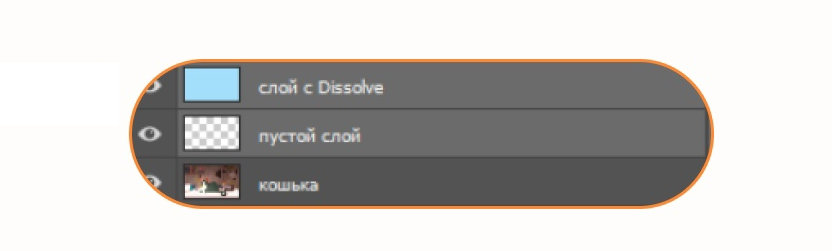
Так как в «Dissolve» мы не можем контролировать размер пикселей, частицы получаются очень мелкими. Простой способ их увеличить: меню «Layer Style» («Параметры наложения») → «Stroke» («Выполнить обводку») → 1 пиксель.
Затем растрируем этот эффект: ПКМ по слою → «Rasterize layer style» («Растрировать стиль слоя»).

Теперь открываем меню «Filter» → «Blur» («Размытие») → «Motion Blur» («Размытие в движении»). Вот такой эффект дождя у нас получился.

Снег
Таким же образом можно сделать снегопад. На последнем этапе выберите «Filter» → «Blur» («Размытие») → «Gaussian Blur» («Размытие по Гауссу»). Видимость можно точечно откорректировать с помощью маски.

Помехи
Залейте белым цветом слой, переведите в режим наложения «Dissolve» и настройте желаемую плотность с помощью «Opacity» («Непрозрачность») и/или «Fill» («Заливка»). Здесь можно сделать пиксели не такими редкими.
Объедините слой с «Dissolve» с пустым слоем и продублируйте его с помощью «Ctrl» + «J».
Зайдите в «Layer Style» («Параметры наложения»): у одного слоя отключите канал «G» — он станет розовым, а у другого «R» и «B» — он станет зеленым.
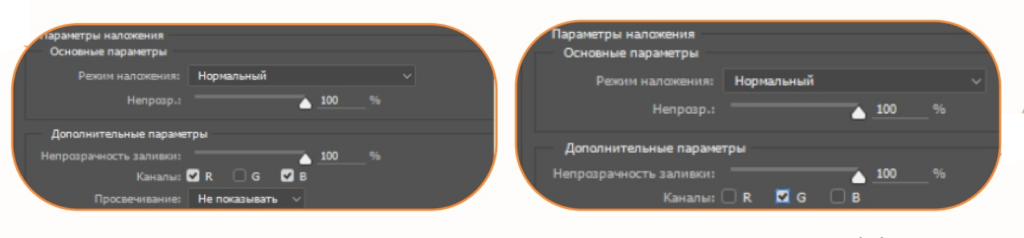
Немного сместите в сторону один из слоев, и вы увидите эффект помех. Объедините слои в группу и включи режим наложения «Overlay» («Перекрытие»). Получился эффект старого телевизора.
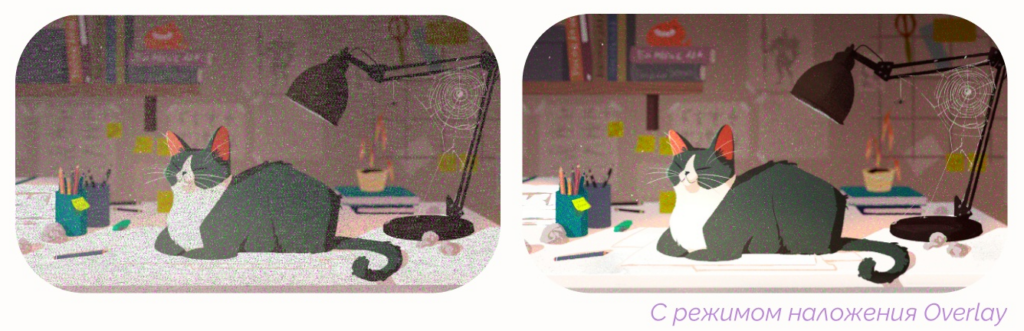
Верим в тебя и в практику!