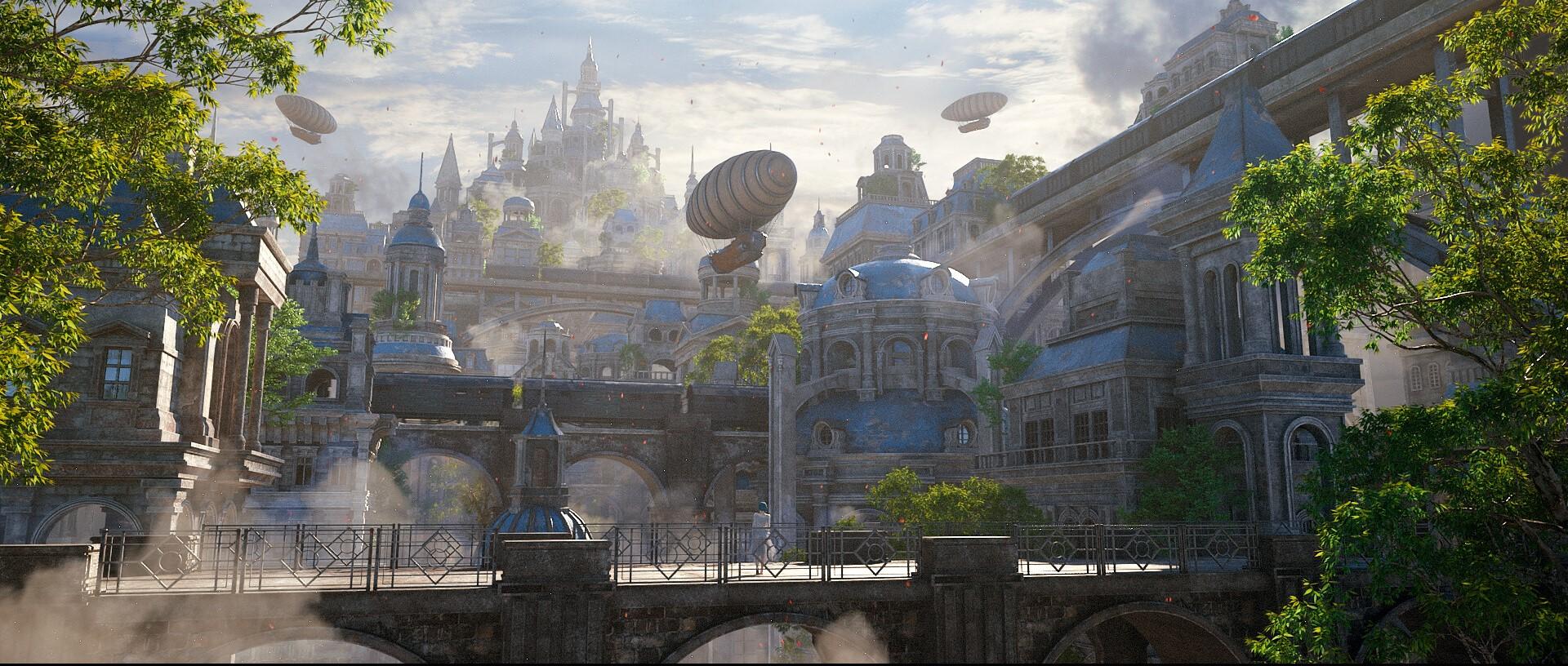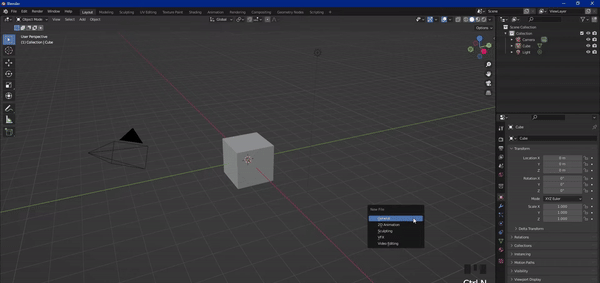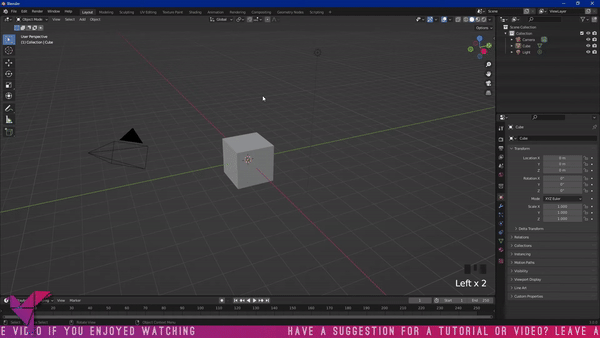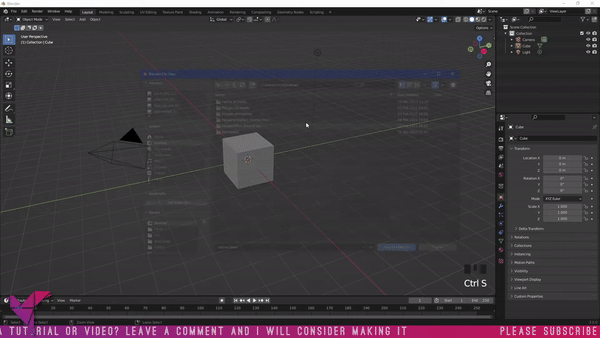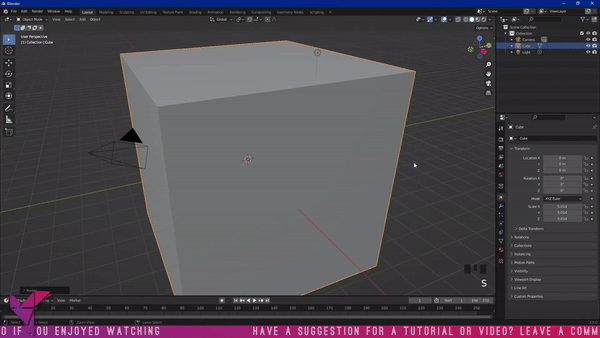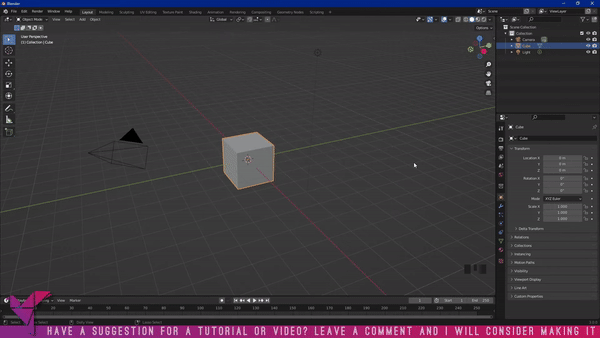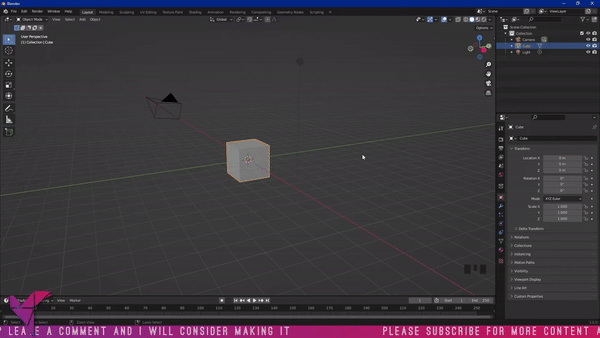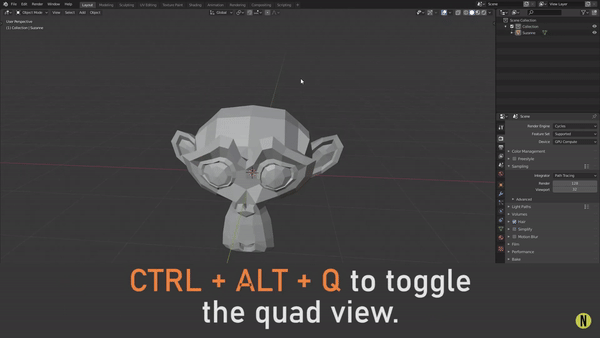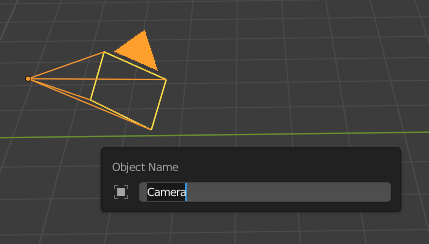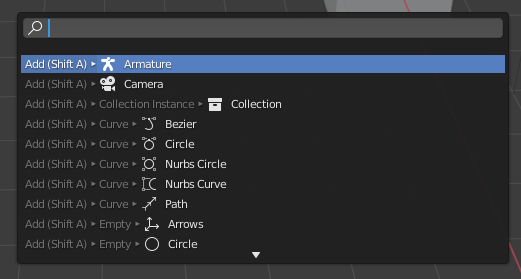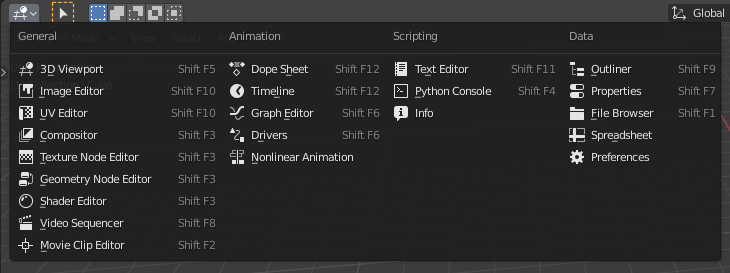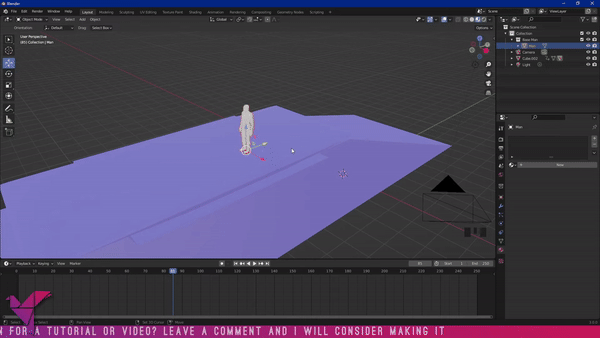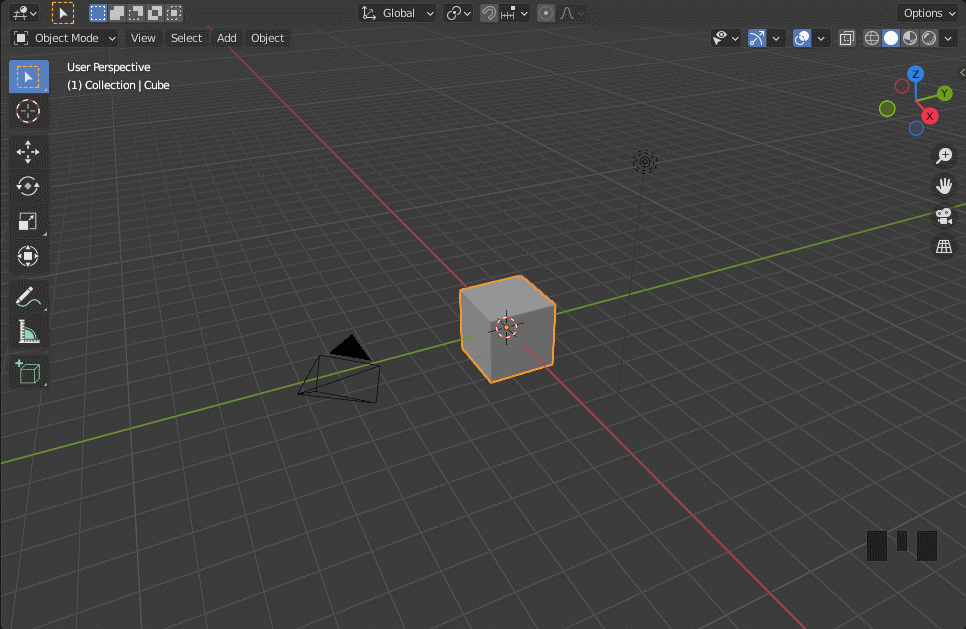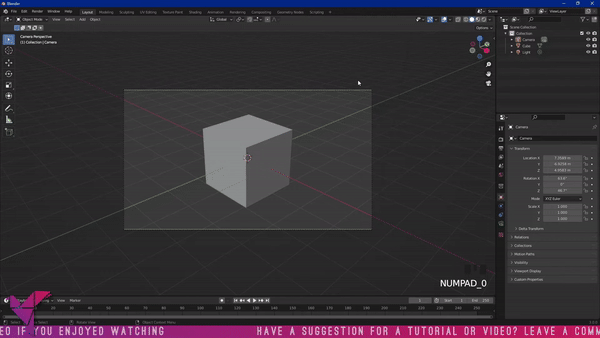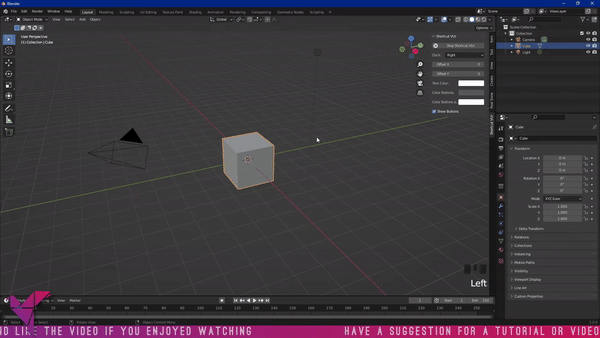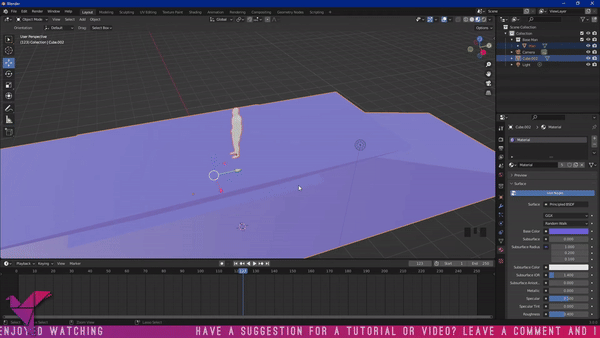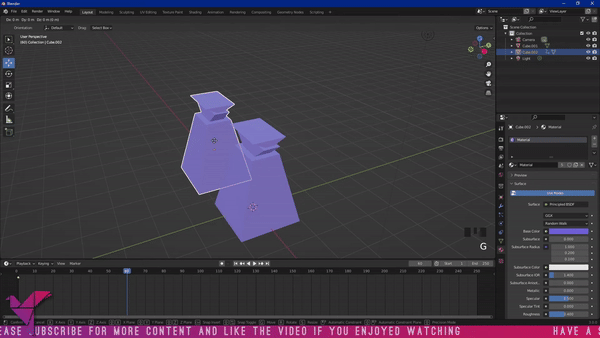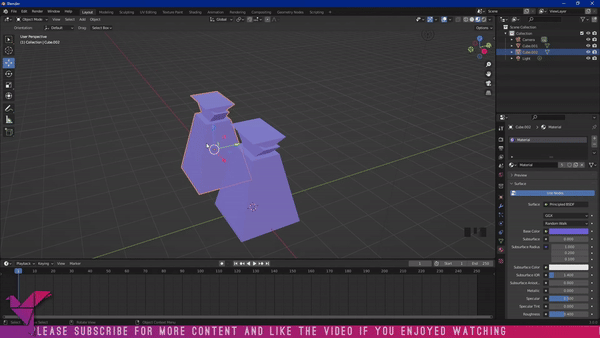Горячие клавиши в Blender и их значения
Список полезных хоткеев в программе для 3D моделирования Blender и небольшие подсказки о некоторых инструментах
Blender — один из базовых 3D-пакетов, в котором можно начать моделировать персонажей и предметы окружения для игр, причем совершенно бесплатно. Однако прежде всего стоит детально разобраться в инструментарии программы — он довольно обширный.
Ниже приложили памятку, с помощью которой вы освоите самые полезные хоткеи для эффективной работы с Blender.
Работа с файлом
Ctrl + N — New (создать новый файл).
Ctrl + O — Open (открыть существующий файл).
Ctrl + Shift + O — Open Resent (открыть недавний файл).
Ctrl + S — Save (сохранить текущий файл).
Ctrl + Shift + S — Save as… (сохранить файл как…)
Ctrl + Z — Undo (отменить действие).
Ctrl + Shift + Z — Redo (повторить отменённое действие).
Ctrl + Q — Quit (выйти, закрыть приложение).
Работа с интерфейсом
T — открыть/закрыть панель слева.
N — открыть/закрыть панель справа.
Q — открыть меню избранных инструментов.
Space (пробел) — Play (проигрывать анимацию), Tools (меню, в котором дублируются инструменты в панели слева (Т)) или Search (поиск инструментов)*.
*По умолчанию пробел начинает проигрывать анимацию. Чтобы изменить действие, необходимо открыть настройки (Edit → Preferences) и в разделе Keymap выбрать одно из трёх действий возле Spacebar action.
Alt + Z — Toggle X-Ray view, включить-выключить режим рентгена.
Ctrl + Alt + Space — Fullscreen, полноэкранный режим.
Ctrl + Alt + Q — Quad view, вид с четырёх сторон: фиксированные виды сверху (7), спереди (1) и справа (3) и свободно вращаемый вид.
Функциональные клавиши
F2 — Object name, переименовать выделенный объект.
F3 — Search, поиск.
Shift + функциональная клавиша — смена окон:
Shift + F1 — File Browser.
Shift + F2 — Movie Clip Editor.
Shift + F3 — Compositor / Texture Node Editor / Geometry Node Editor / Shader Editor.
Shift + F4 — Python Console.
Shift + F5 — 3D Viewport.
Shift + F6 — Graph Editor / Drivers.
Shift + F7 — Properties.
Shift + F8 — Video Sequencer.
Shift + F9 — Outliner.
Shift + F10 — UV Editor / Image Editor.
Shift + F11 — Text Editor.
Shift + F12 — Dope Sheet / Timeline.
Если несколько окон назначены на одно сочетание клавиш (например, Shift + F3), повторно нажмите функциональную клавишу, чтобы переключаться между ними.
Круговые меню (Pie Menu)
Z — Shading, круговое меню отображения объектов: Wireframe (каркас, сетка), Solid (режим затенения), Material preview (отображение материалов), Render (рендер). Дублирует кнопки в правом верхнем углу окна.
Ctrl + Tab — Mode, круговое меню режимов работы с объектом: Object mode, Edit mode, Sculpt mode (режим скульптинга), Weight paint (рисование веса частей объекта), Vertex paint (рисование с сохранением информации (цвета) в вершинах объекта), Texture paint (рисование текстур).
Shift + S — Snap, круговое меню перемещения 3D курсора или выделенных объектов.
` (Accent grave, знак обратного ударения) — View, круговое меню видов. Дублирует цифры на нумпаде (кроме клавиш 2, 4, 6 и 8).
Мышка
LMB, Left Mouse Button (левая кнопка) — Select (выбрать). Выделяет объект в Object mode (Режим объектов) или его часть (вершину, ребро, плоскость) в Edit mode (Режим редактирования).
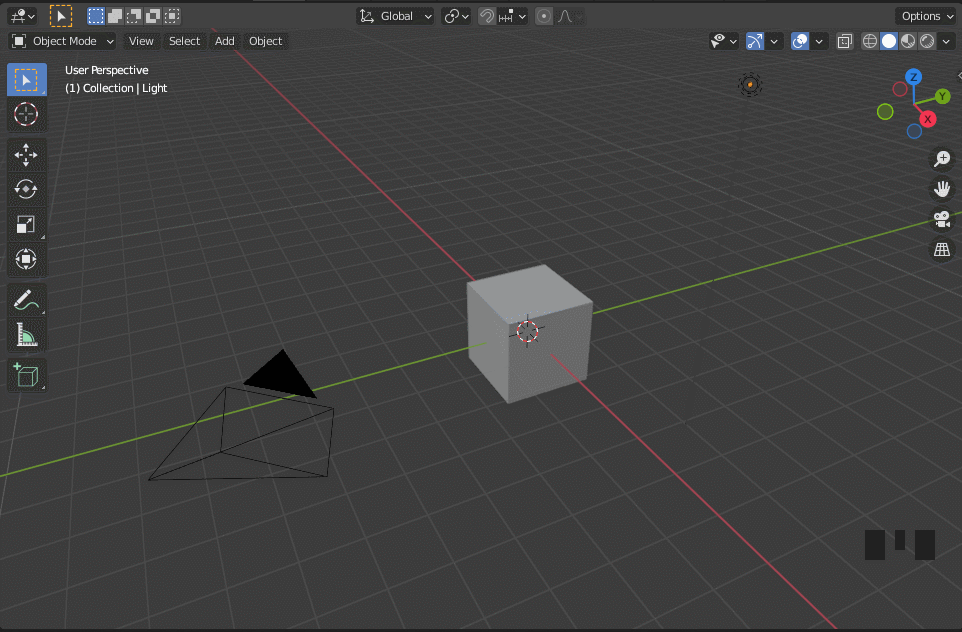
RMB, Right Mouse Button (правая кнопка):
В Object mode — это Object context menu, контекстное меню объекта.
В Edit mode — в зависимости от способа выделения это Vertex (вершина)/Edge (ребро)/Face (плоскость) context menu.
Shift + RMB — Set 3D Cursor, переместить 3D курсор.
Если у вас нет колеса на мышке, в настройках в разделе Input поставьте галочку возле Emulate 3 Button Mouse (имитировать трёхкнопочную мышь). Так сочетание клавиш Alt + LMB будет выполнять функцию колеса.
Навигация
Зажать колесо и двигать курсором — Orbit, вращение вокруг начала координат или выделенного объекта*.
*По умолчанию в Blender стоит вращение вокруг начала координат. Чтобы вращать вид вокруг выделенного объекта, необходимо открыть настройки (Edit → Preferences) и в разделе Navigation поставить галочку возле Orbit around selection (вращать вокруг выделенного объекта).
Вращение колеса — Zoom in/out (масштабирование), приблизить/отдалить вид к началу координат. Alt + вращение колеса — масштабирование к курсору. Также можно масштабировать, зажав Ctrl + колесо и двигая курсором вверх-вниз.
Shirt + колесо — Navigation (навигация), перемещение вида по пространству.
Shift + ~ — Fly, перемещение в режиме полёта. Управление с помощью клавиш ниже:
- LMB — Confirm, применить.
- RMB — Cancel, отменить.
- W — Forward, вперёд.
- S — Backward, назад.
- A — Left, влево.
- D — Right, вправо.
- E — Up, вверх.
- Q — Down, вниз.
- Space (пробел) — Teleport, телепортация к точке на объекте.
- Tab — Toggle Gravity, включить-выключить гравитацию.
- V — Jump, прыжок (работает только в режиме включённой гравитации).
Alt + зажать колесо и провести курсором — Fast view switch, переключить вид (может заменить кнопки 1, 3 и 7 на нумпаде).
Home — Show all objects, показать все объекты.
Нумпад (Numpad)
0 — вид из камеры*.
*Чтобы вернуться из этого вида в прежнее положение, ещё раз нажмите 0 на нумпаде.
Если вы хотите передвинуть вид из камеры, находясь в её режиме, откройте панель справа (горячая клавиша N или стрелка между видами вьюпортов (Viewport) и списком коллекций/объектов) и в разделе View поставьте галочку возле Lock ☐ Camera to view.
1 — вид вдоль оси Y.
3 — вид вдоль оси Х.
7 — вид сверху (вдоль оси Z).
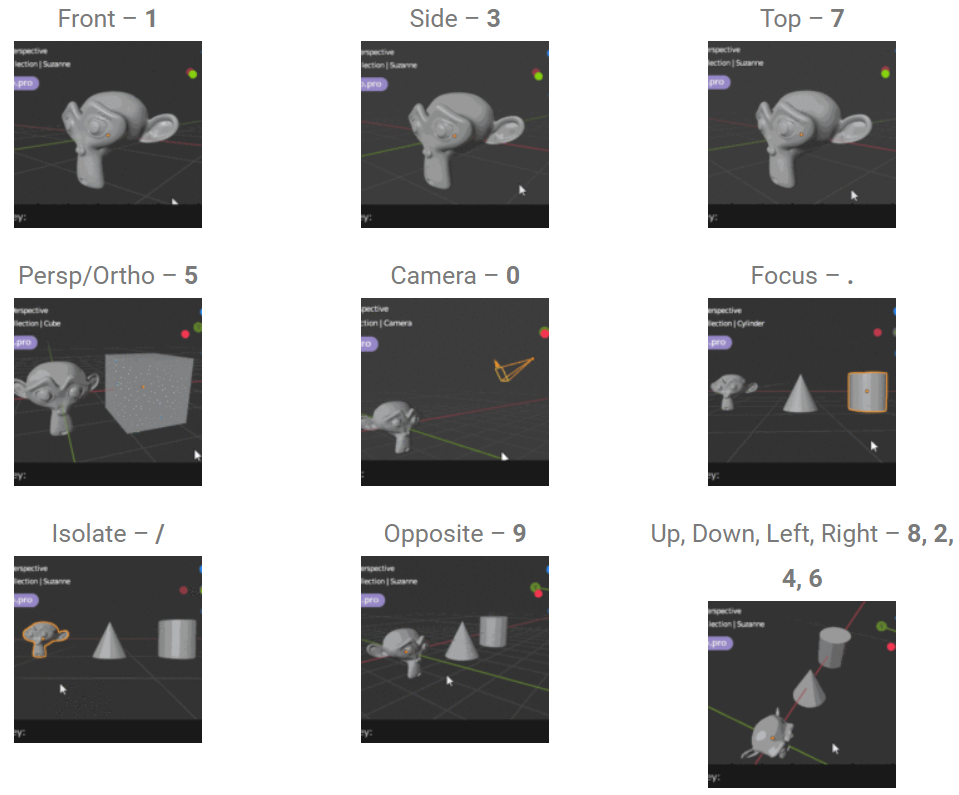
Чтобы посмотреть на объект с обратной стороны, зажмите Ctrl, прежде чем нажать на цифру. Вид снизу, например, будет Ctrl + 7.
9 — по сути, дублирует Ctrl и переворачивает вид. То есть, чтобы включить тот же вид снизу, надо нажать 7, а потом 9.
2 — повернуть вид на 15° вниз.
4 — повернуть вид на 15° влево.
6 — повернуть вид на 15° вправо.
8 — повернуть вид на 15° вверх.
5 — включить/выключить перспективу*.
*По умолчанию в Blender стоит автоматический переключатель перспективы. Чтобы отключить его, необходимо в настройках (Edit → Preferences) в разделе Navigation убрать галочку возле Auto ☐ Perspective.
/ (slash) — приблизить вид к выбранному объекту и скрыть все остальные.
+ и – — приблизить-отдалить вид.
, — приблизить вид к выделенному объекту.
Ctrl + 0 — Set as active camera (выбрать как активную камеру). Активная камера по умолчанию будет использоваться при рендере сцены.
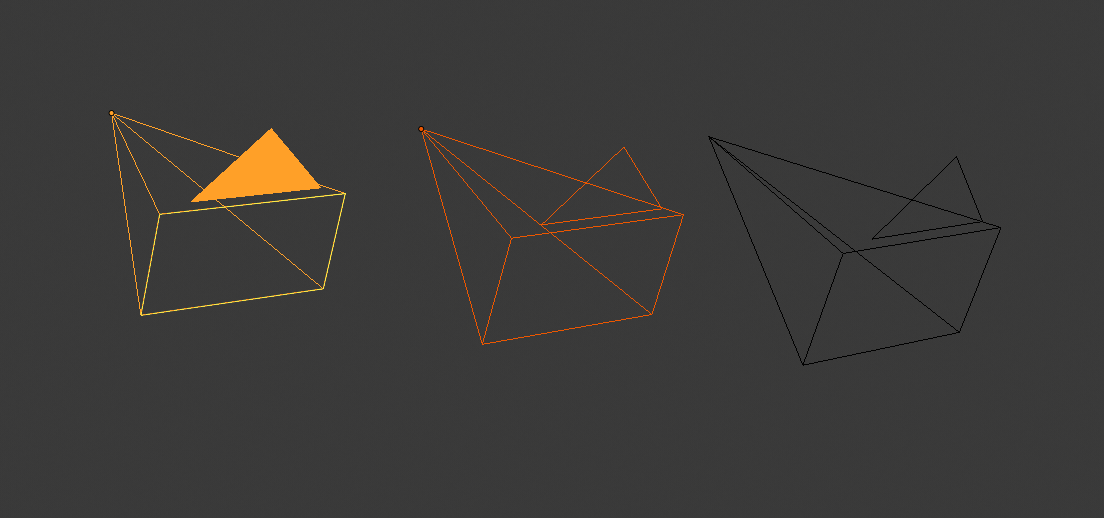
Ctrl + Alt + 0 — Move active camera to view (переместить камеру к текущему виду).
Если у вас нет нумпада на клавиатуре, в настройках в разделе Input поставьте галочку возле Emulate Numpad (имитировать нумпад). Так вы сможете использовать цифры в верхней части клавиатуры.
Работа с объектом
Универсальные хоткеи, которые работают как в Edit, так и в Object mode:
- Создание и удаление объектов
Х — удалить (с подтверждением).
Delete — удалить (без подтверждения).
- Редактирование объекта
Alt + S, G или R — Reset, сброс масштабирования, передвижения или поворачивания объекта.
Ctrl + M + (X/Y/Z или зажать колесо) — повернуть объект или его часть симметрично выбранной оси.
- Выбор объекта/его частей
A — Select all, выбрать всё. Выделяет все объекты на сцене или части одного объекта.
Alt + A или дважды A — Deselect all, снять выделение со всех объектов или их частей.
B — Marquee Box Select, задать область выделения.
LMB и провести — задать область выделения.
Ctrl + LMB и провести — снять выделение с области.
C — Circle select, круг выделения. В этом режиме нельзя перемещать вид, а выйти из него можно, нажав Esc.
C + зажать колесо — Circle deselect, снять выделение кругом.
Ctrl + RMB — Lasso select, выделение с помощью лассо.
Ctrl + I — Invert selection, инвертировать выделение.
Shift + LMB — выбрать несколько объектов или его частей.
Alt + LMB — Select from many, выбрать один объект или его часть из множества выделенных в Object mode и Select Edge Loop выделить петлю вершин/рёбер/плоскостей в Edit mode.
- Дублирование объекта или его параметров
Ctrl + C — копировать объект*.
*Аддон «Interface: Copy Attributes Menu» позволяет копировать не только объекты, но и параметры. При включённом аддоне выделите сначала один или несколько объектов, к которым хотите применить изменения, а потом — объект, с которого будете копировать параметр (местоположение, поворот и т.д.). Затем нажмите Ctrl + C и выберите нужный параметр в меню.
Ctrl + V — вставить объект. По умолчанию вставляет объект в то же место, откуда был скопирован.
Ctrl + D — дублировать. От Ctrl + C отличается тем, что по умолчанию предлагает переместить объект. Чтобы оставить его на том же месте, нажмите Esc.
- Другие команды
H — Hide, скрыть выделенные объекты.
Q — Quick Favorites, избранные инструменты.
Ctrl + P — Set parent, назначить «родителем» последний выбранный объект. Редактирование (перемещение, поворот, масштабирование и др.) «родителя» будет влиять на все связанные с ним объекты — «детей».
Alt + P — Clear parent, разорвать родительскую связь между выделенными объектами.
Хоткеи, которые работают только в Object mode:
Shift + Tab — Toggle snapping, включить/выключить магнит (привязку).
Ctrl + A — Apply, применить изменения (перемещение, поворот, масштабирование и т.д.).
M — Move to Collection, переместить выделенный объект в коллекцию.
Хоткеи, которые работают только в Edit mode:
Дважды G — двигать петлю вершин, рёбер или плоскостей вдоль сетки.
F — Fill Face, заполнить пространство между выделенными вершинами или соединить вершины.
I — Inset, создать плоскость внутри одной или нескольких плоскостей. Чтобы одновременно создать изолированные полости в двух и более плоскостях, нажмите дважды I.
K — Knife, нож (разрезать плоскость). Shift + K — резать только в выделенные части объекта. К + С — разрезать объект по направляющей. К + Z — разрезать объект насквозь.
Y — Split, отделить выделенную часть от объекта. От Separate отличается тем, что не создаёт новый объект из разделённой части.
M — Merge, объединить части объекта в одну точку (например, вершины).
O — Proportional editing, включить/выключить режим пропорционального редактирования.
V — Rip Vertices, разорвать вершины. Делает копии вершин или рёбер, образуя в сетке дыру и отделяя элементы от остальной части объекта:
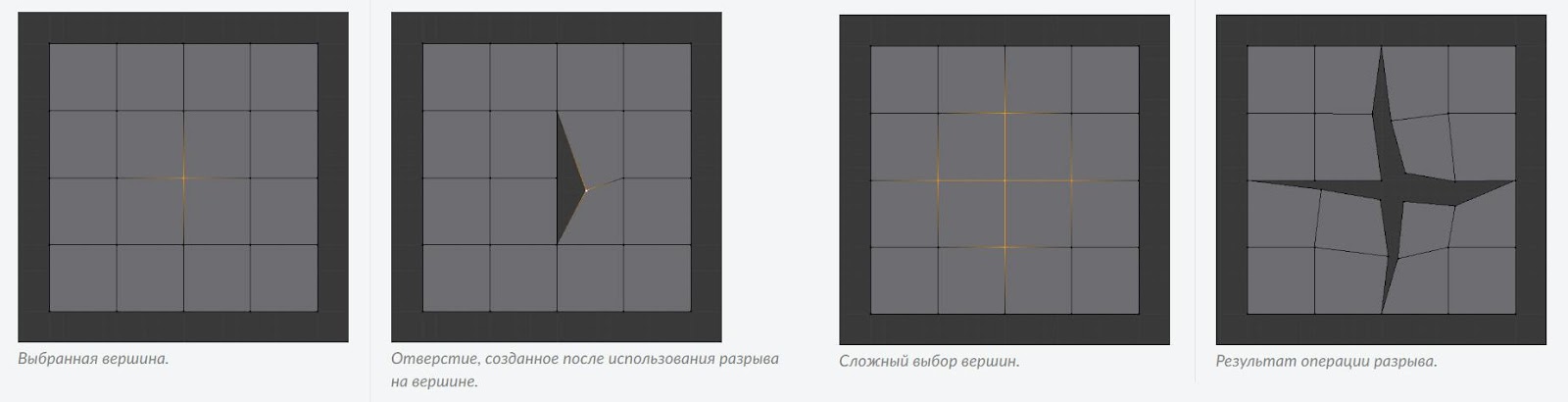
Источник. Пример использования разрыва вершин
Alt + V — Rip Vertices and Fill, разорвать и заполнить вершины. Аналог Rip Vertices, но при этом программа заполняет образовывающийся разрыв, сохраняя сплошную сетку:
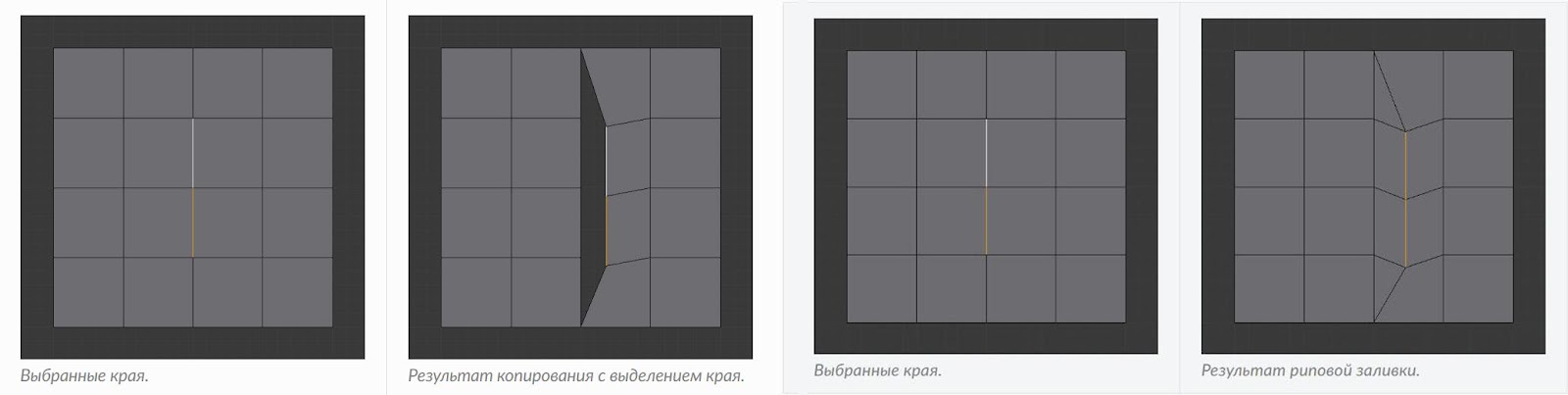
Источник. Сравнение Rip Vertices и Rip Vertices and Fill
Ctrl + V, F или E — меню вершины, грани или ребра.
Ctrl + X — растворить вершину, ребро или плоскость. От удаления отличается тем, что программа автоматически заполняет образовавшуюся пустоту (иногда как умеет).
Ctrl + Shift + M + X, Y или Z — Mirror current selection, выделить симметрично. Например, у нас выбрана верхняя плоскость куба. Чтобы выделить нижнюю, необходимо нажать Ctrl + Shift + M + Z.
Shift + W — Bend (сгибать), повернуть выбранные элементы, образуя дугу между курсором мыши и 3D курсором.
- Нормали
Alt + N — Normals, меню работы с нормалями.
Shift + N — Recalculate normals, алгоритм автоматически исправляет нормали. Рекомендуется использовать на завершающих этапах работы с объектом для перепроверки и корректировки нормалей. Используйте Overlays – Face orientation для визуальной проверки результата.
Ctrl + Shift + N — Invert normals, вывернуть нормали изнаночной стороной.
Хоткеи также можно искать сразу в Blender: для этого откройте настройки (Edit → Preferences), а потом — раздел Keymap. Вверху будет поисковая строка, слева от которой два режима: поиск по названию (Name) или по сочетанию клавиш (Key-Binding). Выберите режим и введите данные — и программа предложит вам все подходящие результаты с этим названием или клавишей.