Как настроить монитор, чтобы он не искажал картинку
Рассказываем, что делать, если монитор искажает картинку, и даем рекомендации по выбору нового монитора, по его настройке через параметры устройства и с помощью сторонних программ

Художник создаёт идеальный рисунок на своём компьютере, а потом открывает его на ноутбуке и видит разницу: цвета поблекли, появились новые оттенки, на тёмных участках не различить детали. На смартфоне и планшете рисунок тоже будет отличаться, но уже по-другому. В итоге на каждом устройстве картинка выглядит по-разному.
Разберёмся, почему так происходит и какими способами можно решить эту проблему.
Почему монитор искажает оттенки
Разные устройства основаны на матрицах разного типа и отличаются по многим характеристикам: яркости, контрастности, битности. Их совокупность и влияет на разницу в цветопередачи мониторов.
Например, 6-битные экраны выдают блеклые тона с резкими переходами из одного в другой. Это связано с тем, что их цветовой охват составляет всего 260 тыс. оттенков. А на дисплеях Apple цвета слишком яркие — с 2016 года компания использует в своей продукции технологию True Tone, которая повышает насыщенность изображения.

Вы не сможете сделать так, чтобы ваш рисунок одинаково отображался на всех дисплеях. Люди будут смотреть его с разных устройств, а многие даже не задумываются о настройках экрана. Но можно попытаться снизить эту разницу несколькими способами: купить хороший монитор, откалибровать имеющийся или настроить цвета в Photoshop.
Какие параметры нужно учесть при покупке устройства
Искажение изображения на мониторе прежде всего связано с его комплектующими. Они должны обеспечивать правильную цветопередачу, чтобы картинка не изменяла свой цвет и не уходила в жёлтый, голубой или другие оттенки. Рассмотрим подробнее, на что нужно обратить внимание при выборе устройства.
Тип матрицы
Это основа монитора, технология которой определяет, как будет выглядеть изображение: насколько чётко, ярко и под каким углом цвета не изменятся.
Хороший выбор для работы с графикой или обработки фото — IPS-матрицы. У них наиболее правильная цветопередача, высокая контрастность, а изображение не искажается под углом.
Они стоят дороже, чем мониторы на основе TN (устаревшая технология), но в этом случае не нужно экономить. Ни TN-экраны, ни дешёвые IPS не смогут обеспечить в полной мере потребности художников.
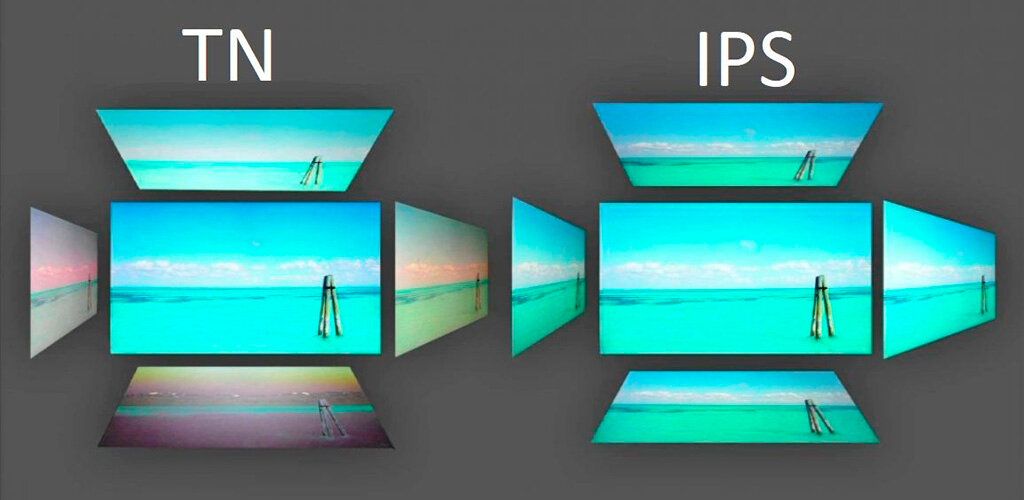
Есть также матрицы VA. У них завышены насыщенность и контрастность, поэтому такие дисплеи дают искажение цвета. Но если подходят все остальные параметры, а возможности купить дорогой IPS нет, то можно остановить выбор на таком устройстве. Однако насыщенность и контрастность придётся настраивать вручную, причём лучше сделать это ещё до покупки.
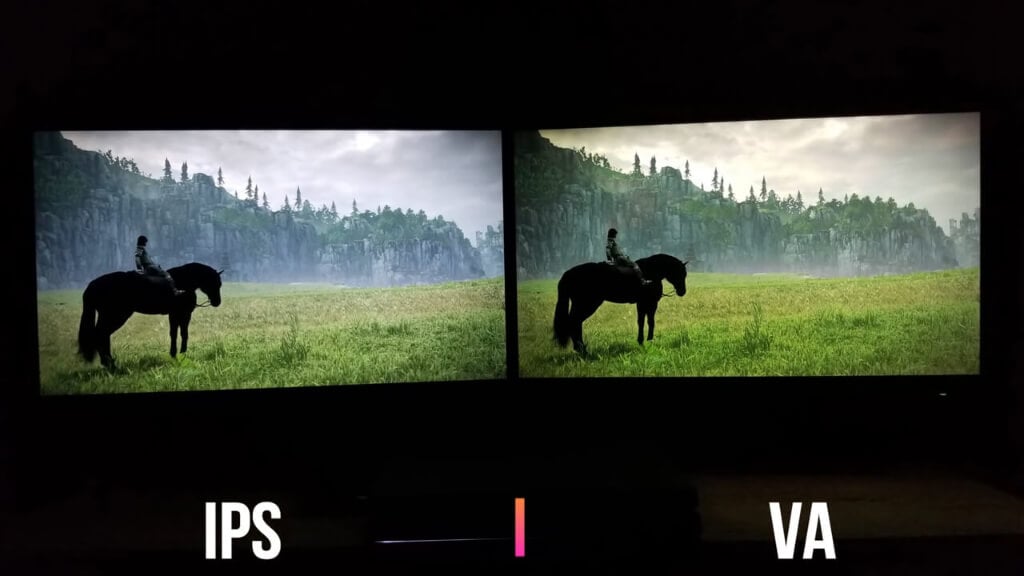
Ещё один тип матрицы — OLED. Это самые тонкие и лёгкие экраны с низким потреблением энергии. Они меньше всего изменяют оттенки, изображение на них выглядит наиболее реалистично, а также почти не искажается под углом.
Но такие дисплеи могут нанести вред людям с чувствительным зрением, так как отличаются низкой частотой мерцания. Кроме того, они недолговечны: IPS-матрицы служат примерно в 2 раза дольше.

Уровень контрастности
Если чёрный цвет на экране выглядит как серый, а белый — слишком тусклый и больше похож на бледно жёлтый, то на мониторе точно проблемы с контрастностью. Чем ниже этот показатель, тем более «грязными» получаются оттенки. И наоборот: при высоких значениях пользователь получает чёткое изображение с чистыми цветами.
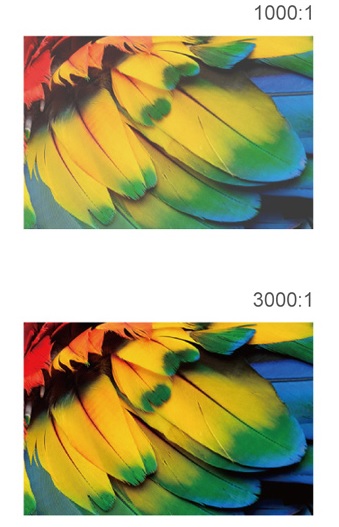
Для бытового использования достаточно контрастности от 500:1, но этого будет мало для работы с графикой. Художникам, дизайнерам или фотографам подойдут дисплеи с показателем 1000:1 и выше. Если же нужно не только рисовать, но также печатать яркие изображения, идеальным будет экран с контрастностью 3000:1.
Глубина цвета или битность
Эта характеристика определяет, сколько оттенков передаёт монитор. Матрица 6 бит охватывает всего 260 тыс. цветов. Этого недостаточно для графической работы, так как невозможно добиться плавного перехода цвета на рисунке.
10-битные экраны способны воспроизвести более 1 миллиарда оттенков. Но их стоимость гораздо выше. Они подходят для полиграфии, но неоправданно дороги для цифрового рисунка.
8-битные дисплеи показывают 16 миллионов сочетаний красного, зелёного и синего: по 256 тонов для каждого цветового канала RGB. Это, в принципе, хорошо, но такие матрицы передают не все оттенки, поэтому в каких-то участках рисунка могут возникать резкие переходы между тонами.
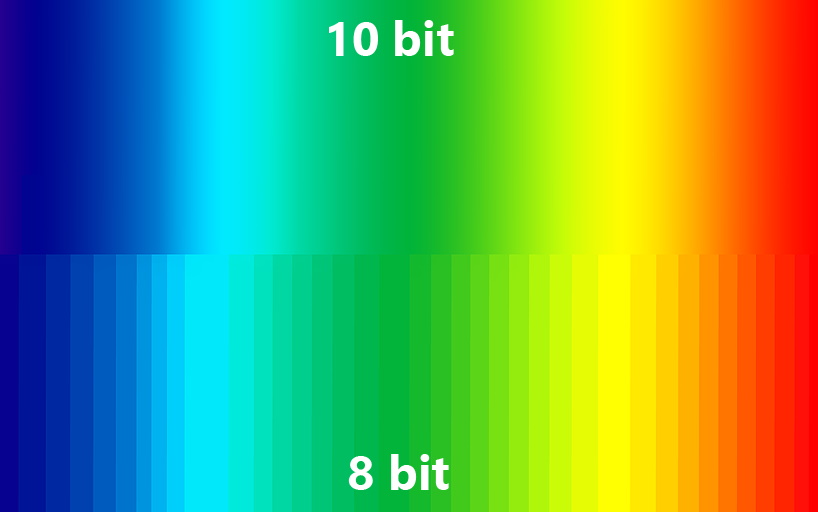
Средний и наиболее приемлемый вариант — 8 бит + технология FRC. Выдавая дополнительные кадры, она создаёт иллюзию отображения недостающих оттенков. Переходы между ними становятся более плавными. Такие устройства меньше искажают картинку, но стоят не так дорого, как 10-битные.
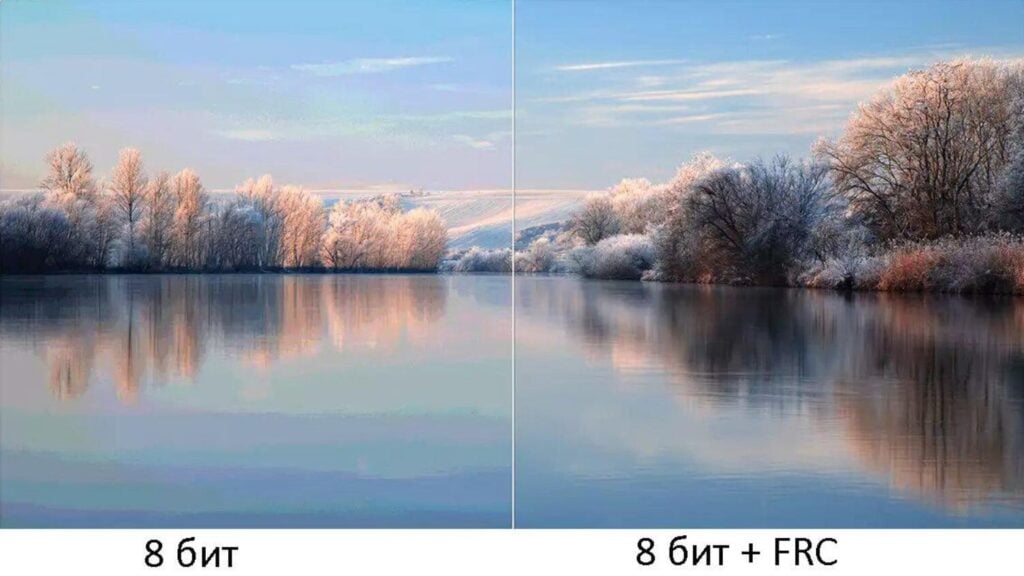
Цветовой охват
Это ещё один параметр, от которого зависит количество оттенков на экране, а следовательно — качество изображения. Он измеряется в процентах по стандартам sRGB, Adobe RGB или другим.
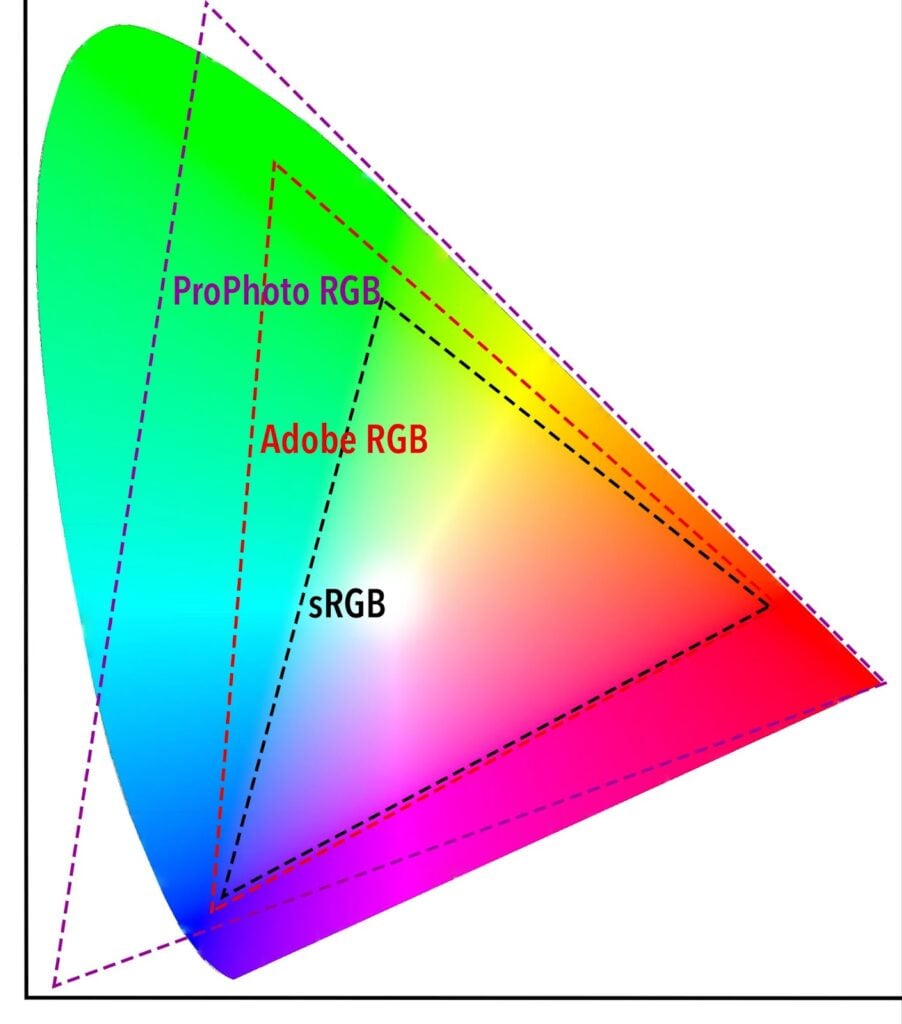
Наиболее правильную цветопередачу для работы художника даёт охват около 100% по стандарту sRGB. При этом охват Adobe RGB будет в районе 70-80%. Если же это значение выше, то экран выдаёт более яркие оттенки. Изображение выглядит сочнее, но при переносе его на устройство, которое этот стандарт не поддерживает, пользователь получит блеклые тона.
Дело в том, что большинство людей просматривают контент с простых мониторов без дорогих дополнений. Какую бы красивую картинку ни создал CG-художник на своём дорогом оборудовании, обычный пользователь увидит её совсем по-другому: цвета потускнеют, переходы станут заметными, оттенки — грязными. Чтобы этого не происходило, лучше купить средний монитор с охватом 100% по sRGB.
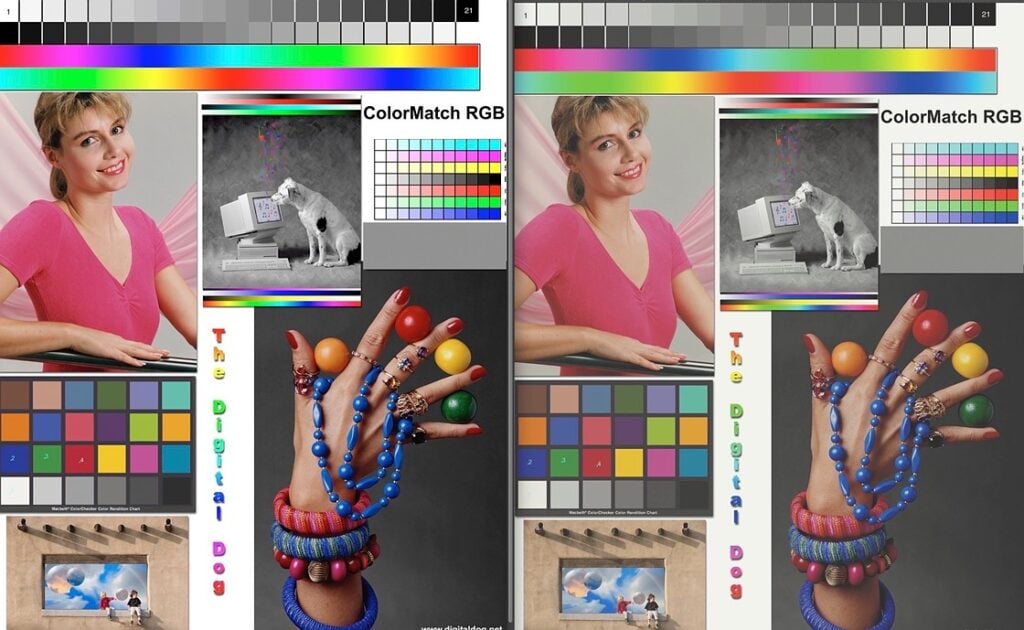
Выбирая новый монитор, изучите обзоры на конкретные модели от других специалистов, работающих с графикой. Не стоит покупать устройство с негативными отзывами от художников или фотографов. Скорее всего, у таких экранов проблемы с цветопередачей.
Что такое калибровка монитора и для чего она нужна
Со временем яркость дисплеев снижается, появляется искажение цвета. Даже два устройства одной модели, купленные примерно в одно время, могут выводить картинку по-разному. Приобрести новый хороший монитор — идеальное решение проблемы с изображением. Но не всегда есть такая возможность или желание. В этом случае поможет калибровка, то есть настройка цветопередачи.
Для этого яркость и контрастность подгоняют под общепринятый стандарт, в котором работают с графикой или фотографией. В результате искаженные оттенки возвращают прежний вид, а различия в картинке на разных устройствах становятся минимальны. Также благодаря комфортному уровню насыщенности, контрастности и яркости при работе перед таким экраном меньше устают глаза.

Регулировка занимает от 30 минут до 1 часа. Чем больше цветов настраивает пользователь, тем дольше длится процесс, но тем точнее будет результат. Для этого используют встроенные возможности операционных систем, специальные программы или приборы — калибраторы.
Что не получится откалибровать
Не имеет смысла настраивать экраны на основе TN-матриц, а также имеющие цветовой охват по стандарту sRGB в районе 70%. Такие устройства сами по себе передают неправильные оттенки, поэтому их калибровка не даст нужного эффекта.
Цветовую гамму компьютеров Apple обычно не настраивают с помощью приборов. Операционная система содержит приложение «Ассистент калибратора монитора», в котором происходит регулировка. Это не очень удобно, так как автоматически обновляясь, программа может изменить настройки цветопередачи без ведома пользователя.
Калибровка с помощью встроенных программ
В компьютерах с операционной системой Windows, как и в macOS, тоже содержится приложение для регулировки параметров, связанных с отображением цветов. Эти программы служат для базовой настройки без калибратора и не дают идеально точный результат. Скорее это подгонка до приятных оттенков «на глаз».
При подготовке к процессу выполните следующие шаги:
- Включите в комнате освещение, при котором обычно работаете. Оно не должно быть слишком ярким.
- Дайте монитору прогреться в течение получаса, если только что включили его.
- Отключите автоматическую настройку цвета.
- Закройте все программы для графической работы.
В процессе нужно будет откалибровать яркость, контрастность, цветовую гамму, температуру, точку белого. Если требуется отрегулировать больше одного дисплея, настройки на всех устройствах могут быть разными. Поэтому каждый из них нужно калибровать отдельно.
Как настроить цвета в Windows
Операционная система содержит встроенный инструмент «Управление цветом». Он находится в панели управления.
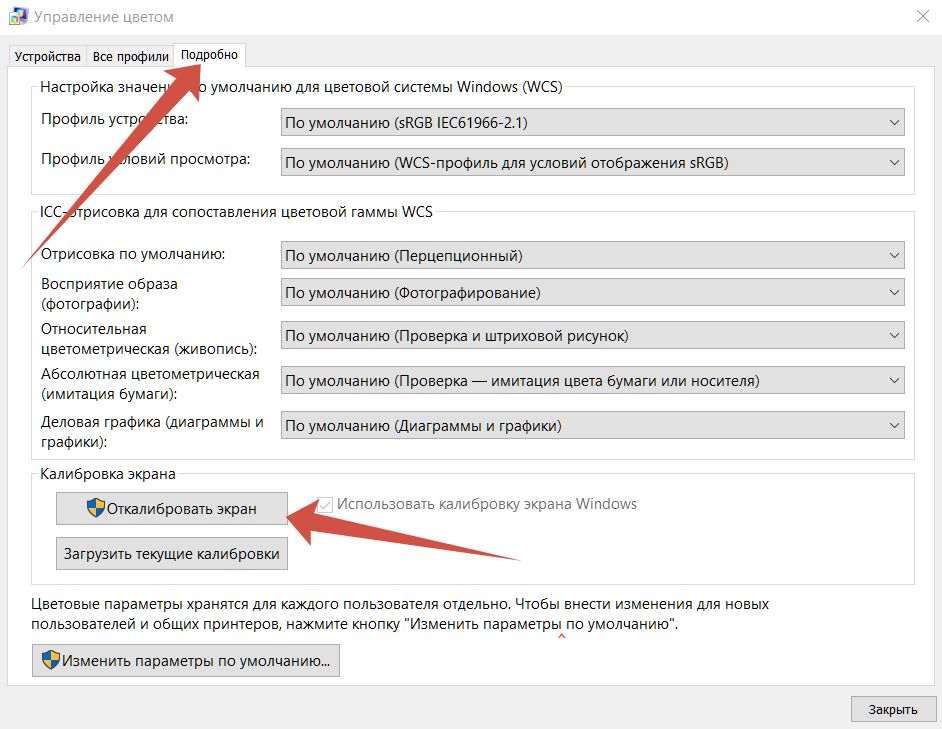
- Откройте приложение, выберите вкладку «Подробно», кликните «Откалибровать экран».
- Нажмите «Далее», следуйте подсказкам на экране.
- В конце калибровки сравните прежнюю версию с текущей, сохраните настройки.
Вызвать окошко «Управление цветом» можно также, кликнув правой кнопкой мыши по рабочему столу. Затем нажмите «Параметры экрана» ⇒ «Дополнительные параметры дисплея» ⇒ «Свойства видеоадаптера для дисплея» ⇒ «Управление цветом».
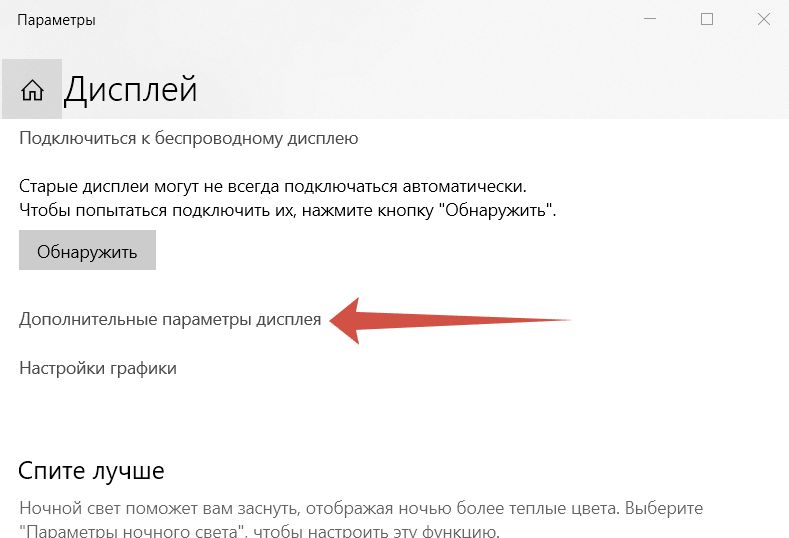
Как настроить цвета в macOS
Попробуем откалибровать цветопередачу в macOS.
- Кликните на значок яблока наверху слева, чтобы открыть меню Apple.
- В пункте «Системные настройки» нажмите «Дисплеи».
- Откройте выпадающий перечень цветовых профилей справа внизу, нажмите «Настроить».
- Кликните «+» в левом нижнем углу, чтобы открыть «Ассистент калибратора монитора».
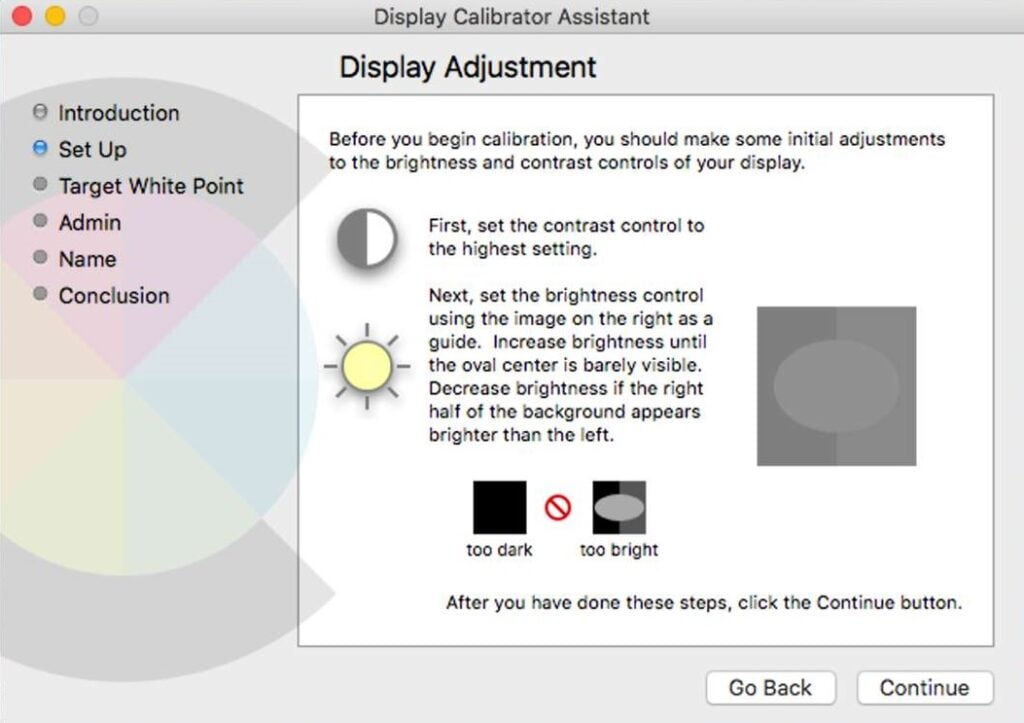
Затем следуйте инструкциям на экране. Приложение предложит подкорректировать яркость, контрастность и точку белого. После всех произведённых действий сохраните настройки.
Программы и онлайн-сервисы для настройки цветопередачи
Сторонние приложения могут лучше справиться с калибровкой, чем встроенные. Существуют онлайн-сервисы для ручной регулировки цветности, но они не дают откалибровать дисплей онлайн, а только предлагают изображения, похожие на телевизионные настроечные таблицы, которые помогают оценить и откорректировать цветопередачу монитора.
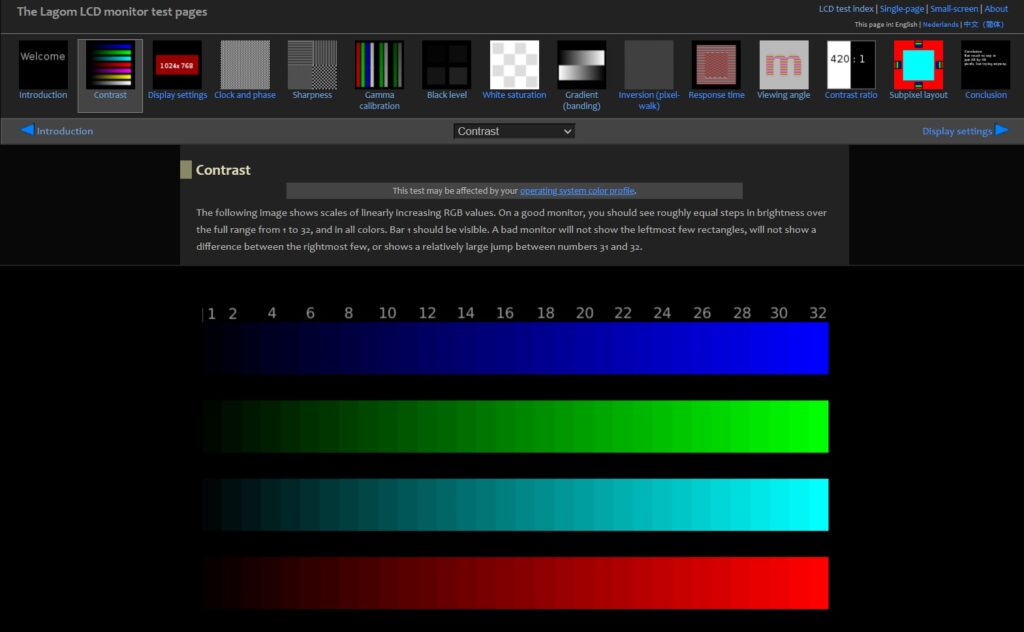
Есть также бесплатные программы, например, Calibrize для Windows, или условно бесплатные, как Atrise Lutcurve с пробной версией на 1 месяц. Они позволяют настраивать цветопередачу аппаратными возможностями монитора или программными регуляторами. Рассмотрим подробнее эти примеры.
Calibrize
Это бесплатная утилита для настройки дисплея, с помощью которой можно в несколько простых действий откалибровать основные параметры: яркость, контрастность и цветовую гамму. Программа сохраняет все изменения в операционной системе в виде нового цветового профиля. Регулировка проходит в 3 шага.
1. Настройка напоминаний. При активации этой опции программа в будущем напомнит о необходимости выполнить калибровку.
2. Настройка яркости, контрастности и гаммы. Первые две характеристики нужно регулировать вручную кнопками монитора, опираясь на изображение в окне программы. Цветовая гамма настраивается с помощью программных бегунков.
3. Сохранение цветового профиля. Утилита предлагает сохранить готовый цветовой профиль.
К сожалению, нет русскоязычной версии Calibrize, поэтому весь интерфейс в ней представлен на английском языке.
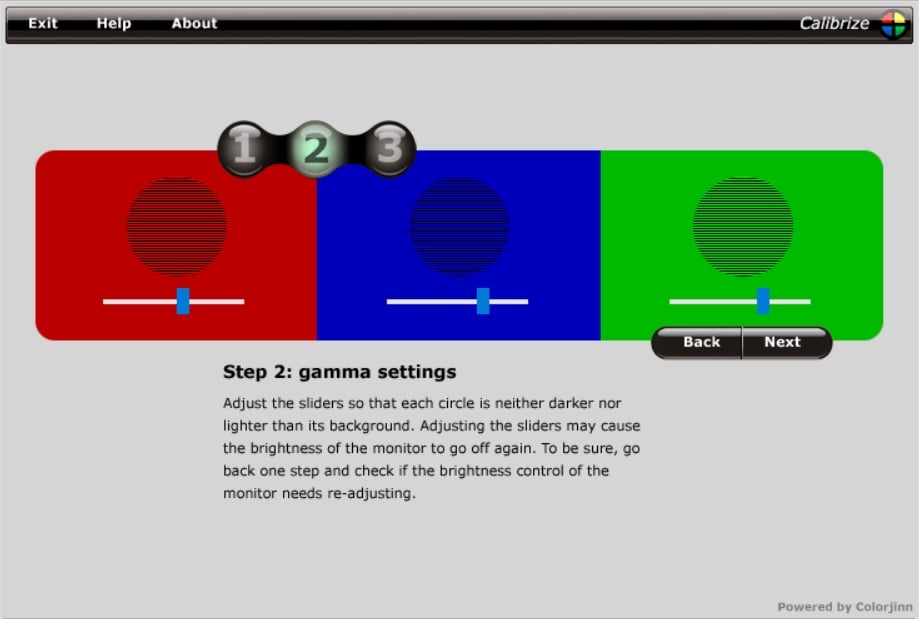
Atrise Lutcurve
Эта программа помогает добиться высокого качества цветопередачи на операционных системах Windows. Разработчик предлагает русифицированную пробную версию бесплатно на 30 дней.
Особенность утилиты в том, что яркость и контрастность регулируются сначала через меню монитора, а затем «докручиваются» кнопочками на экране. То есть происходит и аппаратная, и программная настройка. Также можно откалибровать гамму, сбалансировать цвета и добиться плавности переходов между оттенками каждого цвета. В конце программа показывает эталонное изображение и предлагает сохранить изменения. После этого монитор сразу продолжает работать с учётом новых настроек.
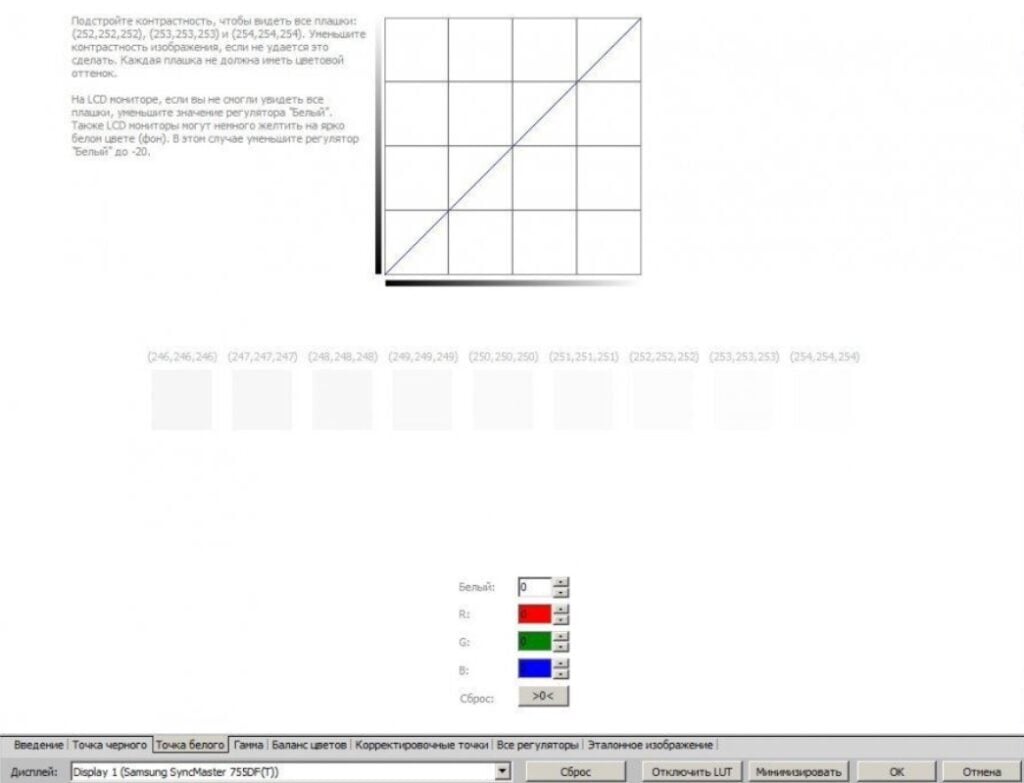
Профессиональная регулировка цветопередачи с помощью калибратора
Калибратор (или колориметр) — это прибор, который анализирует параметры экрана, а затем изменяет их на наиболее подходящие. На поверхности устройства находятся спектрофотометрические сенсоры, измеряющие цвета и яркость дисплея. Специальное приложение сравнивает эти данные с эталоном и определяет, насколько экран искажает оттенки. Программа изменяет параметры и предлагает создать новый цветовой профиль.
DisplayCAL
Это бесплатная программа для калибровки монитора. Она поддерживается разными операционными системами: Windows, macOS, Linux. Интерфейс переведён на русский язык. Утилита работает в связке с калибровочным устройством, но некоторые настройки можно провести без него. Например, выбрать готовый цветовой профиль из нескольких вариантов, которые предлагает программа.
Для запуска процесса вместе с колориметром нужно нажать кнопку «Калибровка и характеризация» внизу программного окна. Если она неактивна, значит, калибратор не подключен или утилита не смогла его обнаружить. В этом случае нужно переподключить устройство или переустановить драйверы.
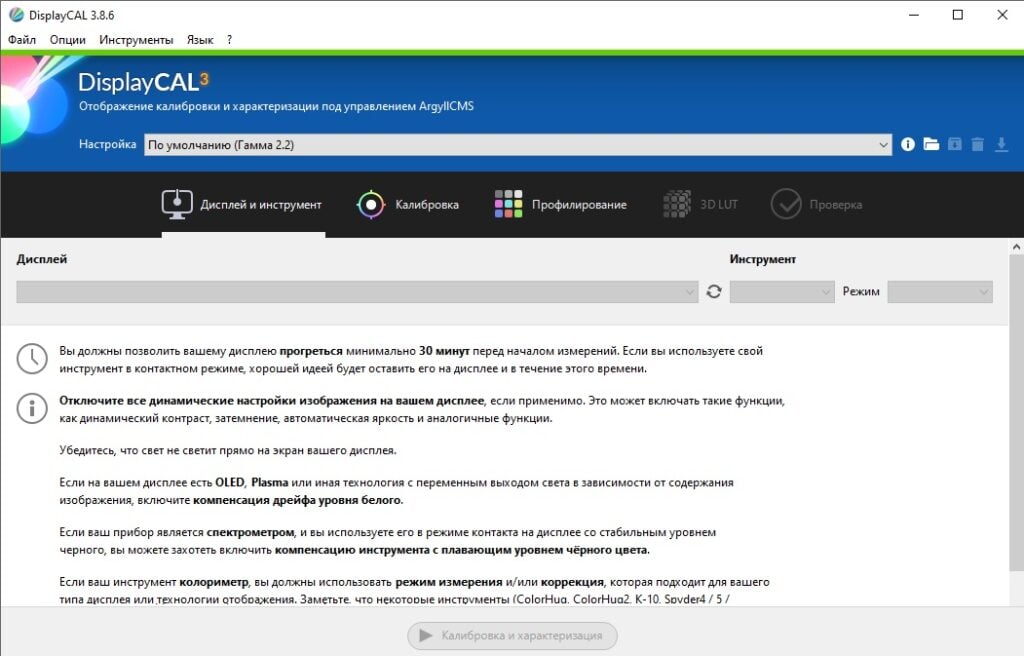
Этапы настройки
- Подготовка освещения. Монитор размещают на привычном рабочем месте, включают обычные осветительные приборы. Если вы привыкли работать в полумраке, не нужно специально создавать яркое освещение в комнате. Если же настройки нужны под разные уровни освещения, то создают несколько вариантов цветового профиля и сохраняют их.
- Подготовка дисплея. Затем на экране выставляют стандартное разрешение и нейтральную картинку без перенасыщенных или засветлённых участков.
- Работа калибратора. Далее запускают приложение и устанавливают колориметр в область, показанную в окошке программы. Прибор считывает цветовую информацию и передаёт её на компьютер. Если она не соответствует стандартам, то программа сама корректирует нужный цвет.
- Результат. Колориметр даёт рекомендации по яркости, контрастности и цветности. Приложение создаёт цветовой профиль, который отправляется в видеопамять и в операционную систему.
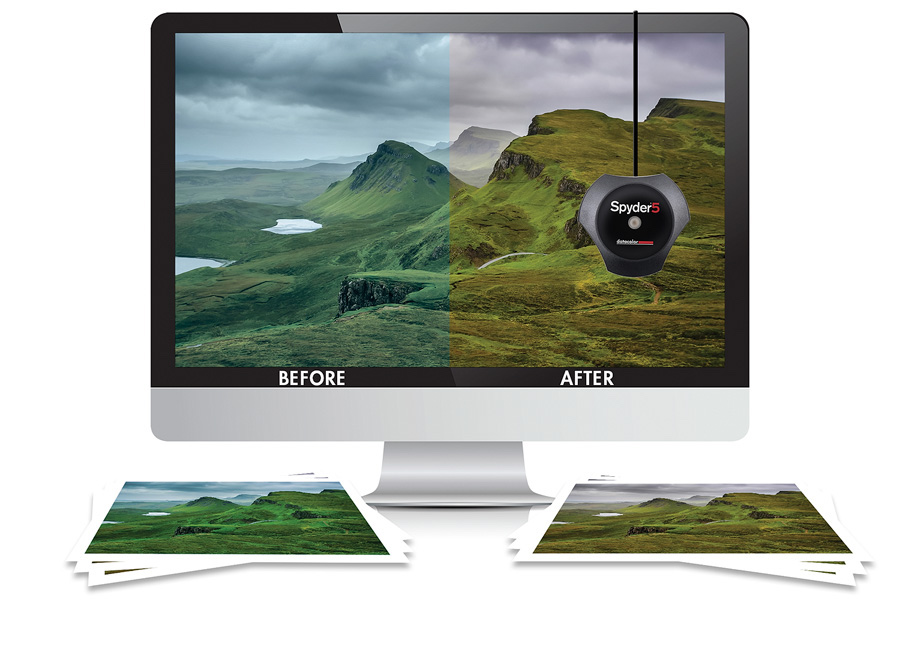
Купить калибратор — удовольствие не из дешёвых. Лучше взять его в аренду или нанять специалиста, который приедет к вам со своим устройством и настроит дисплей за сравнительно небольшую сумму.
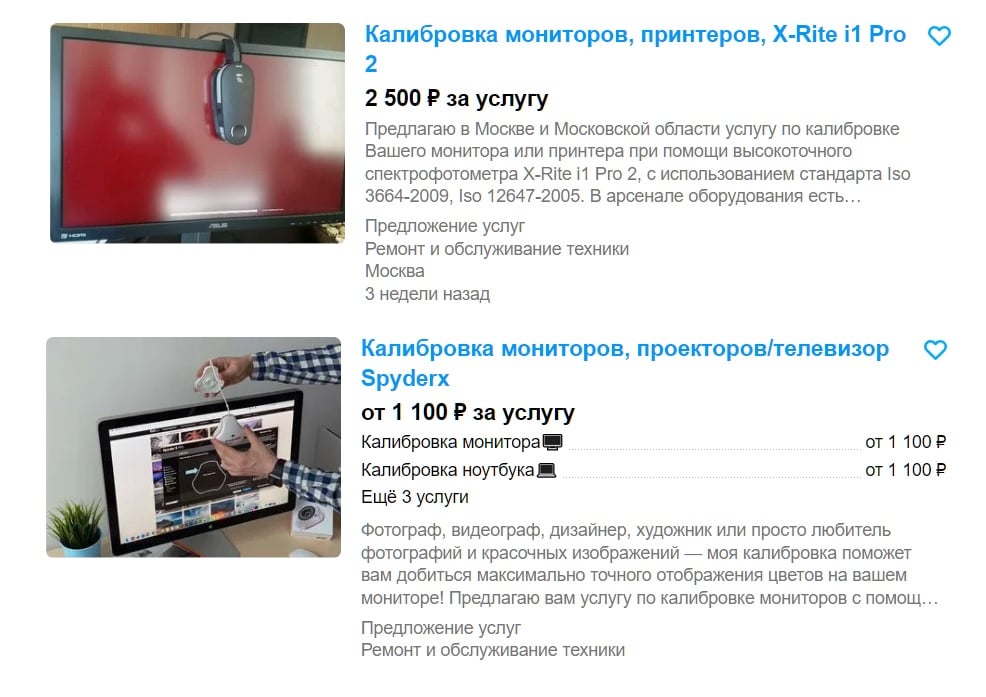
Повторная калибровка требуется 1 раз в 6-12 месяцев в зависимости от самого монитора. Бытовые сохраняют свои настройки до 8 месяцев, профессиональные — до 1 года.
Настройка через Adobe Photoshop
Специалисты Smirnov School собрали для вас рекомендации по работе в «Фотошопе», которые помогут уменьшить искажения оттенков на разных дисплеях.
Активируйте галочку sRGB при экспорте изображений
Чтобы подогнать палитру картинки под общий цветовой стандарт, экспортируйте её из «Фотошопа» с выставленной галочкой «Преобразовать в sRGB». Так советует делать ментор Smirnov School Павел Олейник.
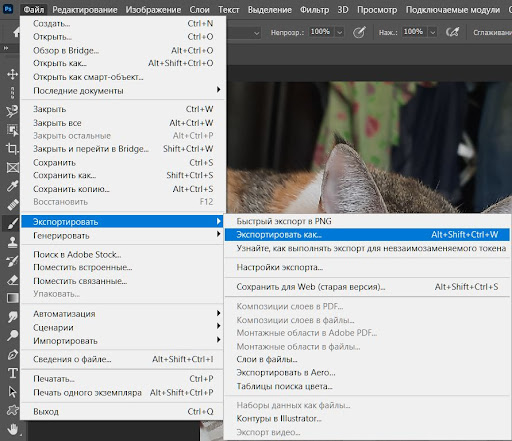
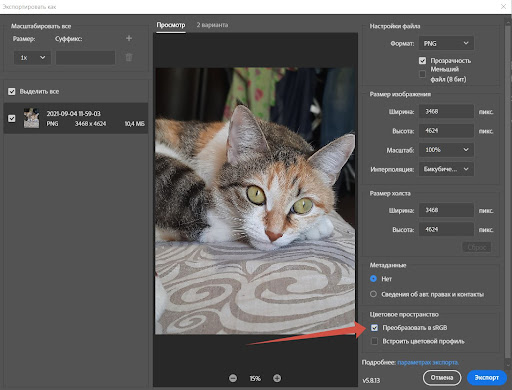
Тени не должны быть слишком тёмными, а свет — слишком белым
Ещё одна рекомендация от Павла: не стоит сильно затемнять или осветлять отдельные участки рисунка. Не все мониторы способны передавать оттенки тёмного или светлого. На некоторых экранах они просто сольются в одно чёрное или белое пятно.
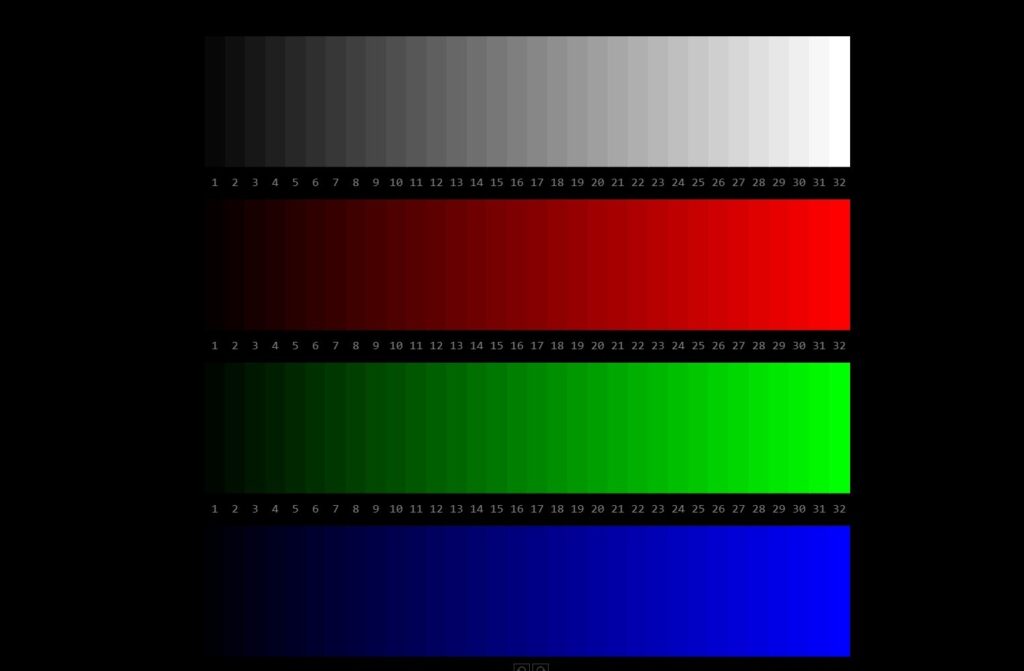
Настраивайте одинаковый цветовой профиль
Это рекомендация от преподавателя Smirnov School Татьяны Загуновой. Откройте настройки холста и настройки выгрузки файла. В обоих окошках должен быть установлен одинаковый цветовой профиль.
Чтобы открыть настройки холста, на верхней горизонтальной панели нажмите «Редактирование» ⇒ «Настройка цветов» и обратите внимание на первую строчку в разделе «Рабочие пространства». Изменить её можно, кликнув на стрелочку с выпадающим меню.
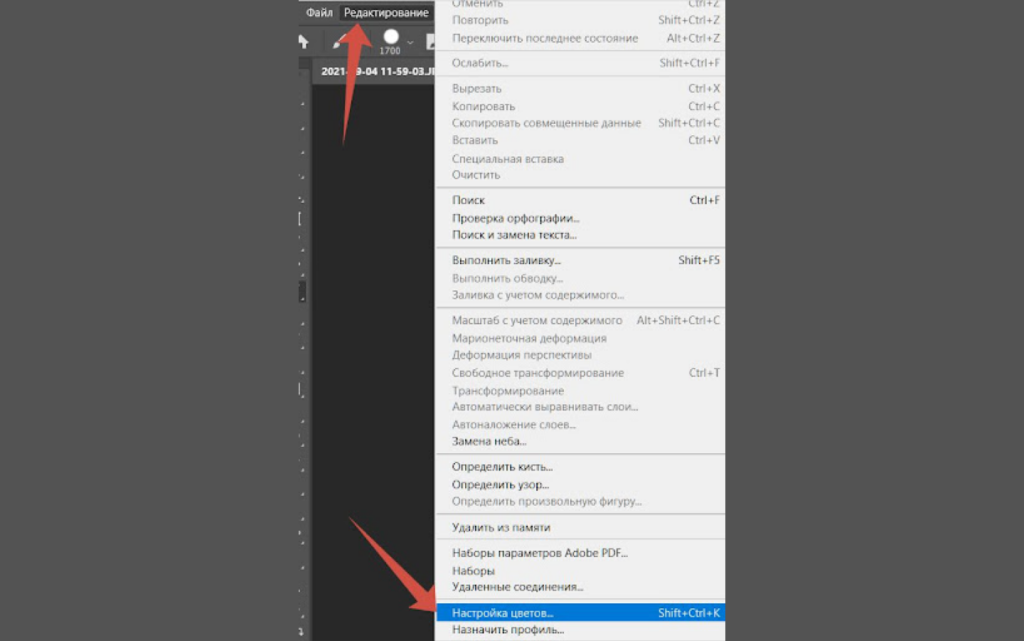
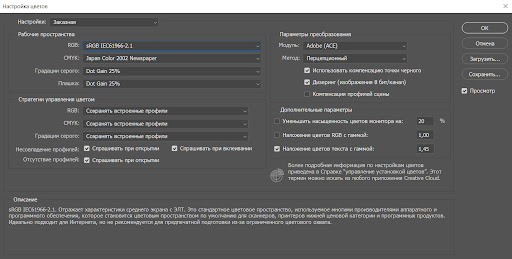
Настройки выгрузки файла находятся по такому пути: «Редактирование» ⇒ «Преобразовать в профиль».
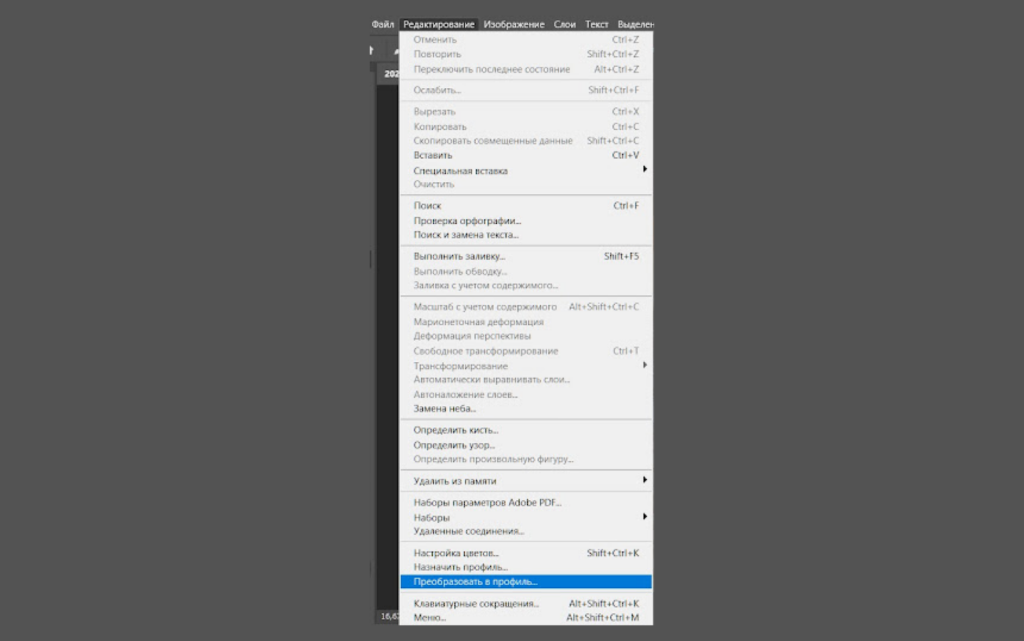
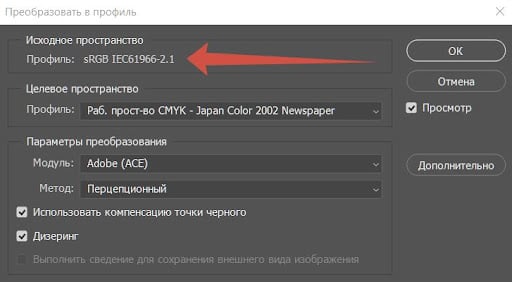
Внимательно прорисовывайте тени
Татьяна рекомендует не делать тени слишком тёмными на чёрно-белой картинке. Если же рисунок цветной, то и тени нужно рисовать с оттенком, который будет соответствовать окружению и атмосфере арта.
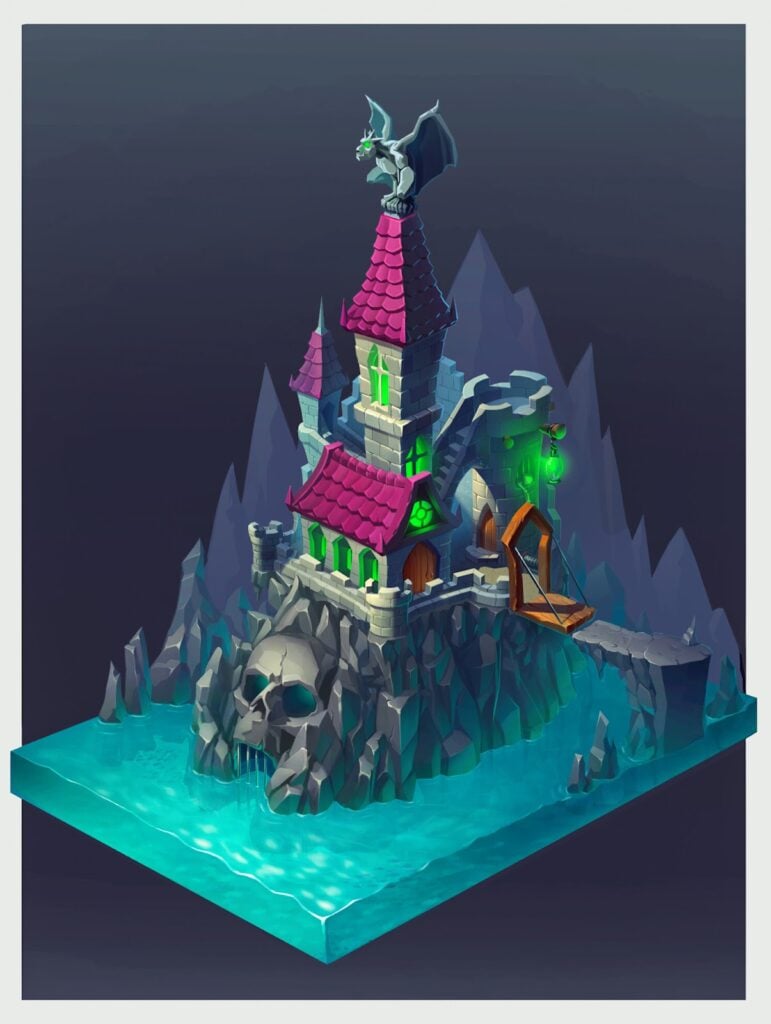
Используйте опцию «Сохранить для Web»
Ментор Smirnov School Дмитрий Парчутов рекомендует оптимизировать картинки для веб-страниц. Для этого нажмите «Файл» ⇒ «Экспортировать» ⇒ «Сохранить для Web». При сохранении выбирайте формат PNG-24.
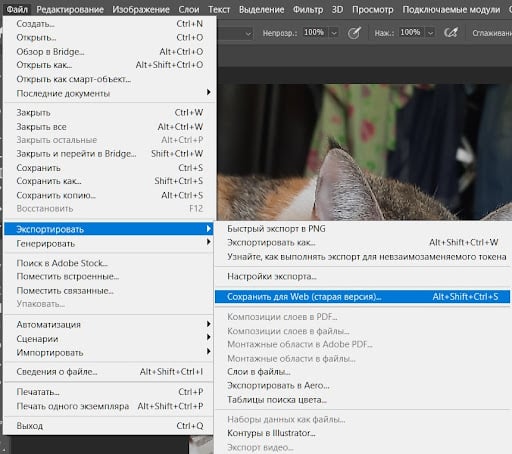
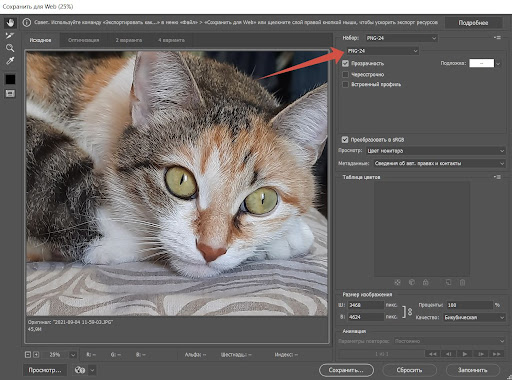
Не используйте перенасыщенные оттенки
Слишком яркие цвета могут поблекнуть на плохом экране с неправильной цветопередачей. Поэтому Дмитрий советует избегать насыщенных тонов, чтобы картинка выглядела примерно одинаково на разных устройствах.
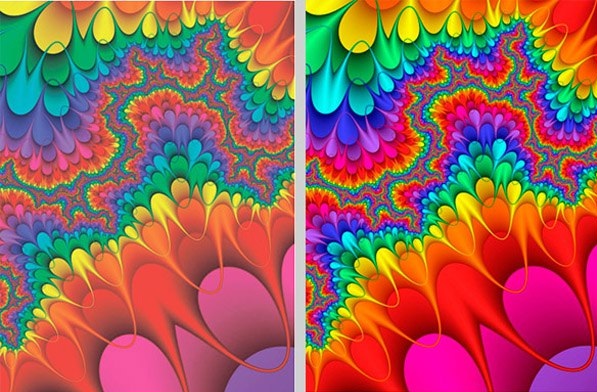
Определите, с каких устройств чаще всего смотрят ваши рисунки
Если вы создаёте изображения для выпуска полиграфической продукции, сотрудничаете с издательствами или компаниями в сегменте b2b, скорее всего, заказчики просматривают ваши работы с хорошего оборудования. А значит и сами рисунки должны быть высокого качества с яркими оттенками.
У большинства простых пользователей компьютеры из средней ценовой категории. Мало кто калибрует экраны, поэтому они могут отображать неправильные оттенки, не выдерживать баланс между светлым и тёмным. В этом случае лучше всего ориентироваться на общий стандарт sRGB.
Коротко о главном
Мы рассмотрели несколько способов решить или уменьшить проблему искажения изображений на мониторе. Повторим их:
- Купить новое устройство. Делая выбор, важно обратить внимание на тип матрицы, цветовой охват, битность и контрастность экрана.
Плохие варианты для художника: TN-матрица, охват sRGB 70-80%, глубина цвета 8 бит и меньше, контрастность ниже 1000:1.
Хороший набор характеристик: матрица IPS или VA, цветовой охват 100% по стандарту sRGB, глубина цвета 8 бит + FRC или 10 бит, контрастность 1000:1 для цифрового рисунка или 3000:1 для печати.
- Настроить цвета по встроенным программам Windows или macOS. Этот способ не даст точного результата, так как настройка будет зависеть от освещения и субъективного взгляда пользователя. Но поможет подкорректировать цвета, если настройки сильно «съехали».
- Откалибровать экран по сторонним программам или онлайн-сервисам. Без использования колориметра результат тоже не будет точным. Настройка онлайн проходит «вручную»: сервисы просто предлагают тестовые настроечные таблицы для самостоятельной установки параметров на нужные значения.
- Отрегулировать характеристики с помощью калибратора. Этот прибор анализирует цветовые значения разных оттенков и передаёт данные на компьютер в специальную программу, которая корректирует неправильные цвета. Такой способ считается профессиональным и даёт наиболее точный результат.
Кроме покупки нового монитора или калибровки цветов вы можете применять в своей работе небольшие хитрости, которыми пользуются художники Smirnov School. Старайтесь на своих рисунках сохранять баланс между тенью и светом, установите охват sRGB в разных настройках «Фотошопа», используйте функцию «Сохранить для Web» и ориентируйтесь на свою целевую аудиторию.



