Procreate: 20 функций, которые упрощают рисование
Показываем крутые функции Procreate. Расскажем о работе со слоями, формами, цветом и некоторых других функциях.
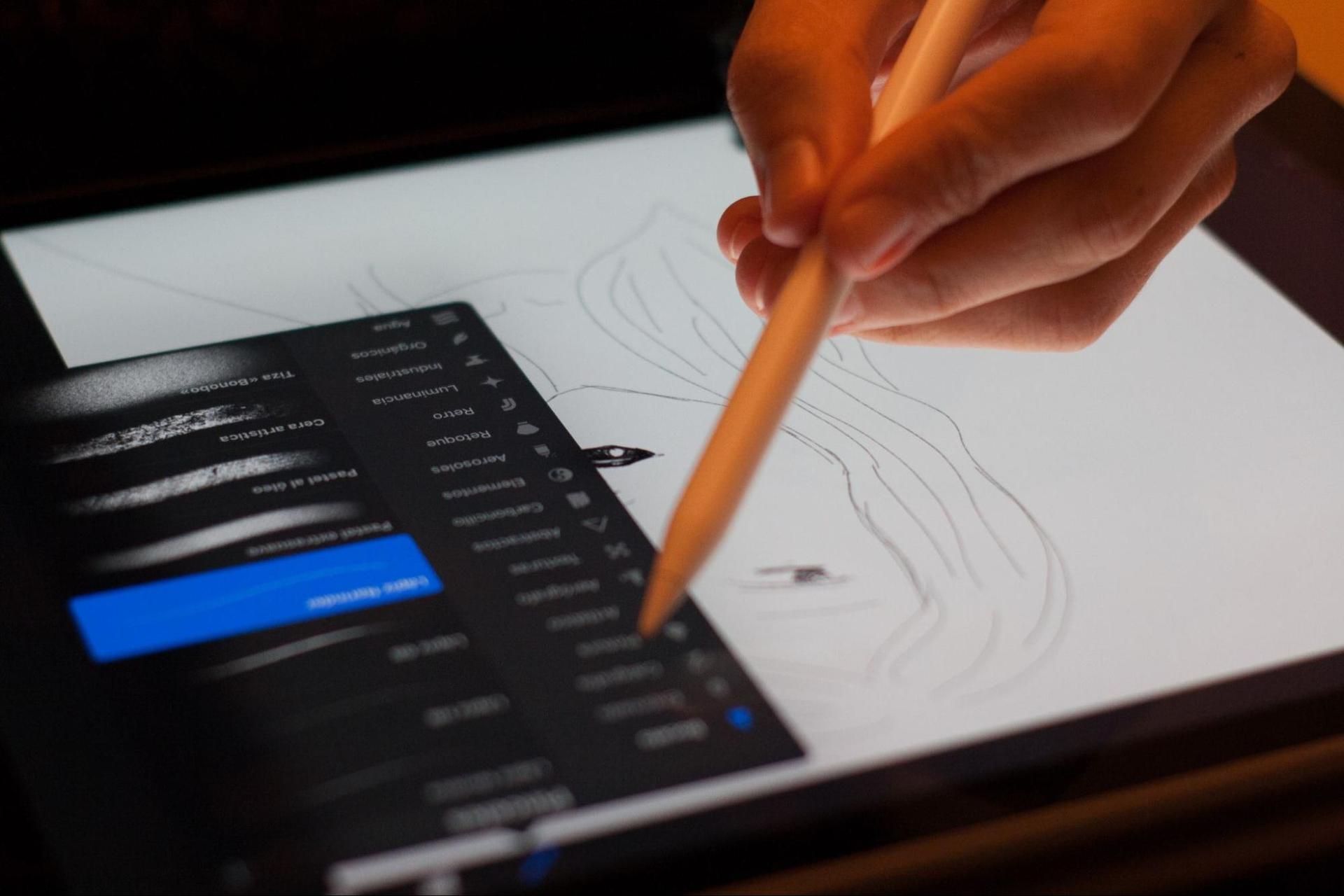
Procreate — приложение для рисования на iPad и iPhone. Программа соединяет в себе хорошие возможности и простой интерфейс. Если вы выбрали профессию художника, то многие функции из этой статьи помогут вам лучше понять, как рисовать в программе, и сделают процесс удобнее.
Инструменты выравнивания
Выпрямляем геометрические фигуры
Треугольники, круги, прямоугольники и другие формы можно выпрямлять, не отрываясь от самого рисунка. Нарисуйте от руки нужную вам фигуру, но после не отрывайте стилус от экрана — вместо этого подержите его на экране две секунды.
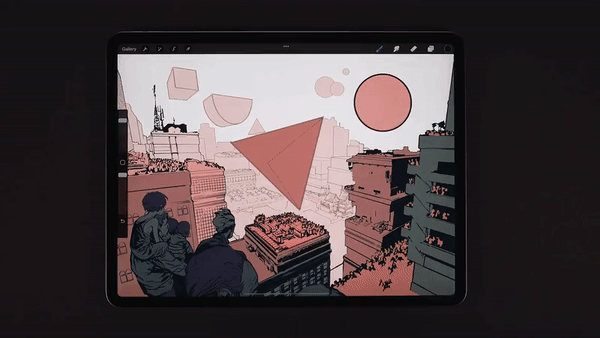
В приложении можно рисовать и равносторонние геометрические фигуры в два действия. Инструкция проста: задержите стилус на экране, а потом поставьте на экран палец.
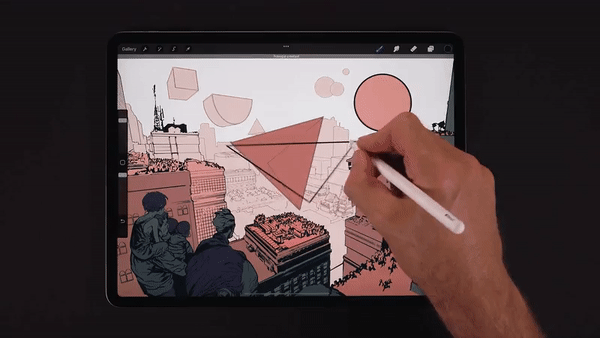
Создаем вспомогательные линии
В Procreate они расчерчивают фон и помогают в работе с перспективой. Чтобы активировать линии, откройте раздел «Действия» и выберите подраздел «Холст». В этом подразделе нажмите кнопку «Направляющие линии».
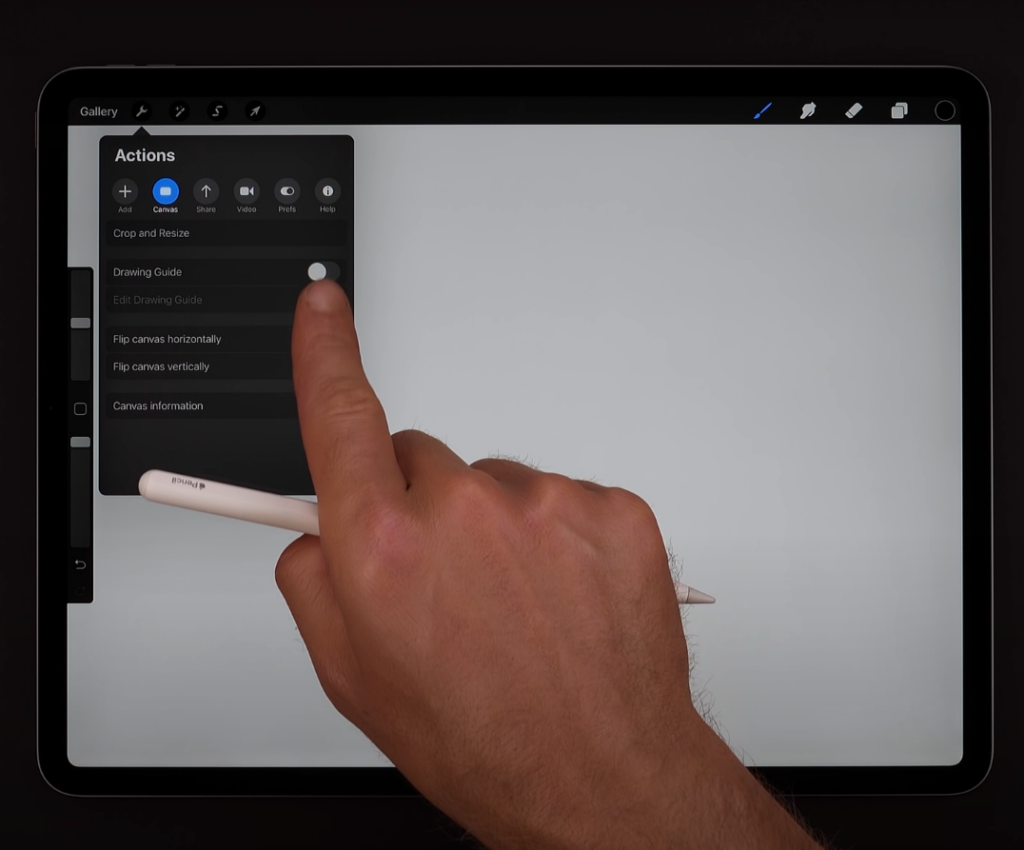
У этих линий есть 4 типа. Изометрическая сетка помогает в создании рисунков с видом сверху-сбоку, как в некоторых компьютерных играх. Двумерная сетка подходит для плоских рисунков, симметричная для рисования узоров в стиле калейдоскопа, а перспективная сетка идеальна для создания окружения и фона.
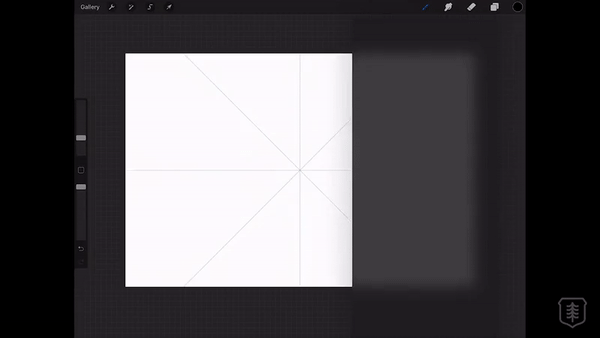
В опциях функции можно включить привязку к вспомогательным линиям — это когда линии магнитятся к осям сетки, словно вы начали рисовать по линейке.
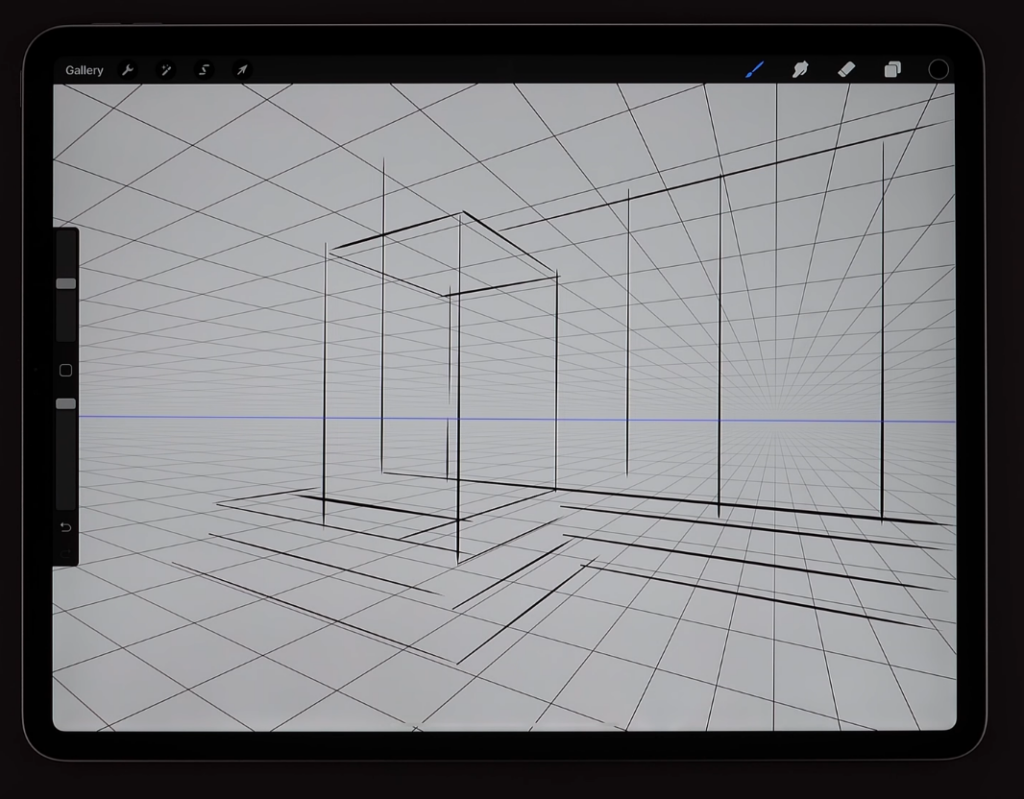
Делаем линию плавной
При рисовании в цифре довольно сложно от руки нарисовать гладкую уверенную линию. Разработчики приложения решили эту проблему с помощью StreamLine.
StreamLine сглаживает линии при создании рисунка. Учитывайте, что при включенной функции линия от стилуса iPad будет идти с задержкой.
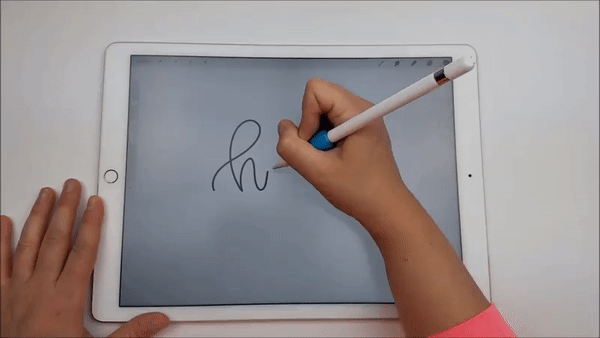
У настройки нет перевода на русский язык, поэтому вы быстро её найдете среди других. Инструкция по активации StreamLine: нажмите на любую кисть, чтобы открыть её опции, и затем отрегулируйте второй ползунок.
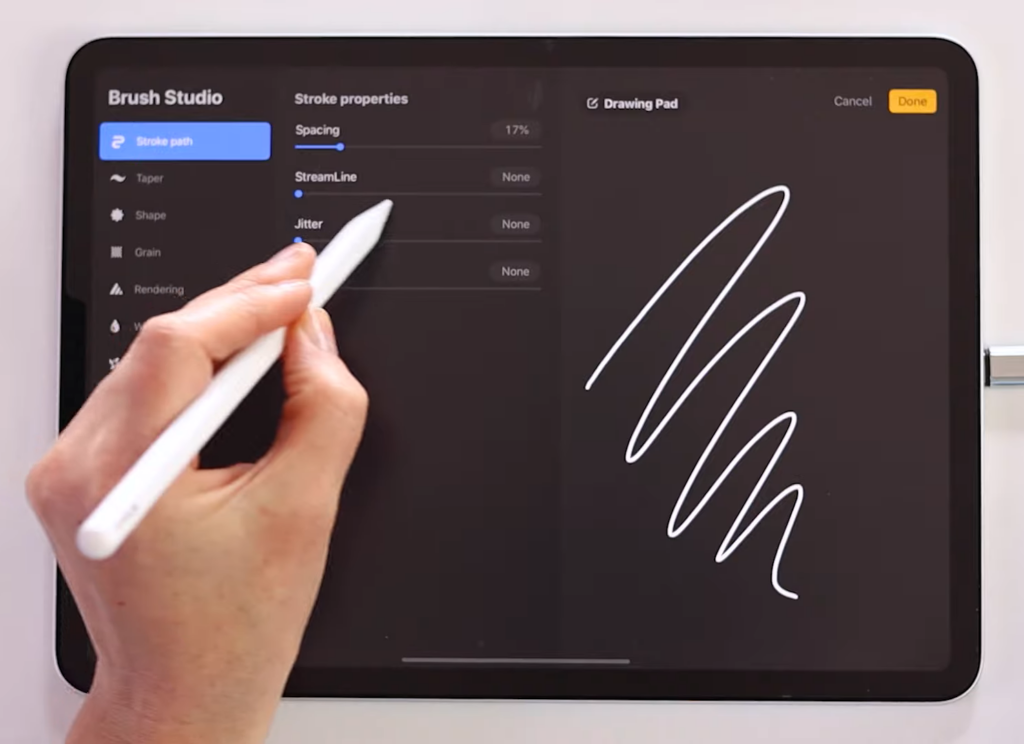
Инструменты управления цветом
Раскрашиваем форму
В Procreate, как и в Photoshop, есть быстрая заливка — перекиньте в закрытую фигуру знак палитры и всё внутри окрасится в нужный цвет.
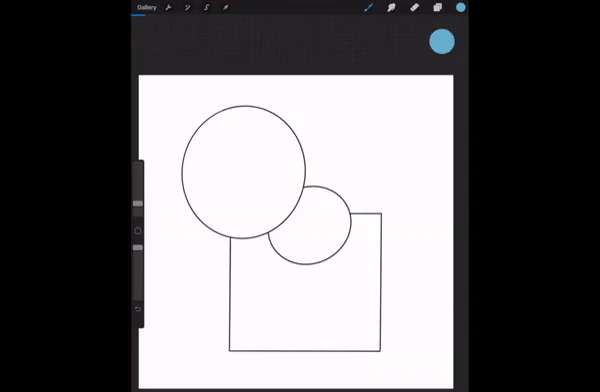
Если форма разорвана, то есть имеет пустоты в своем контуре, то вместо формы окрасится весь холст. Чтобы можно было рисовать без проблем с заливкой, разработчики придумали «порог ColorDrop».
Идём по инструкции — после залития формы не отрывайте стилус от экрана две секунды, а затем двигайте им, не отрывая в разные стороны — так вы меняете уровень порога функции.
При малом уровне порога ColorDrop программа окрасит форму, не обращая внимания на разрывы контура. При большом уровне — закрасятся сразу несколько объектом или весь холст.
У этой функции тоже нет перевода на русский язык, поэтому если будете искать русскоязычные гайды, то используйте английское название.
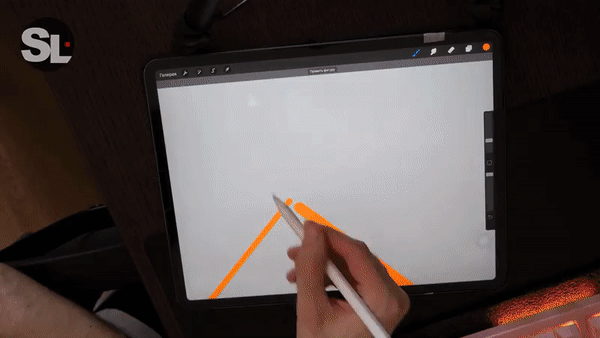
Копируем цвета с картинки
С любой картинки копируются все её цвета — затем их можно поместить в свою палитру. Для копирования цветов закиньте рисунок в меню палитры — программа считает цвета и сделает из них новую палитру.
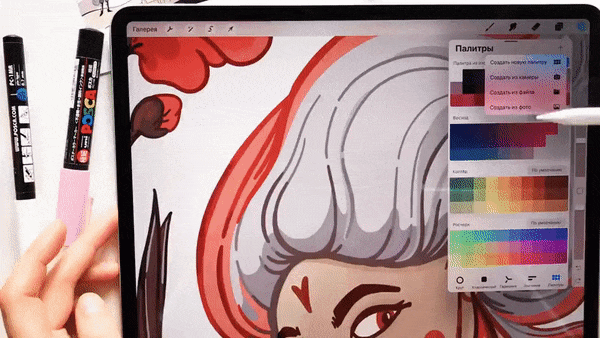
Возвращаемся к прошлому цвету
В Procreate есть функция быстрого возвращения к прошлому цвету цвет, который использовал художник. Для этого нажмите стилусом по значку палитры и подержите его не отрывая несколько секунд.
Инструменты управления слоями
Соединение слоев
В Procreate объединяются слои в пару действий. Для этого зажмите на экране iPad верхний и нижний слой, а потом сомкните пальцы.
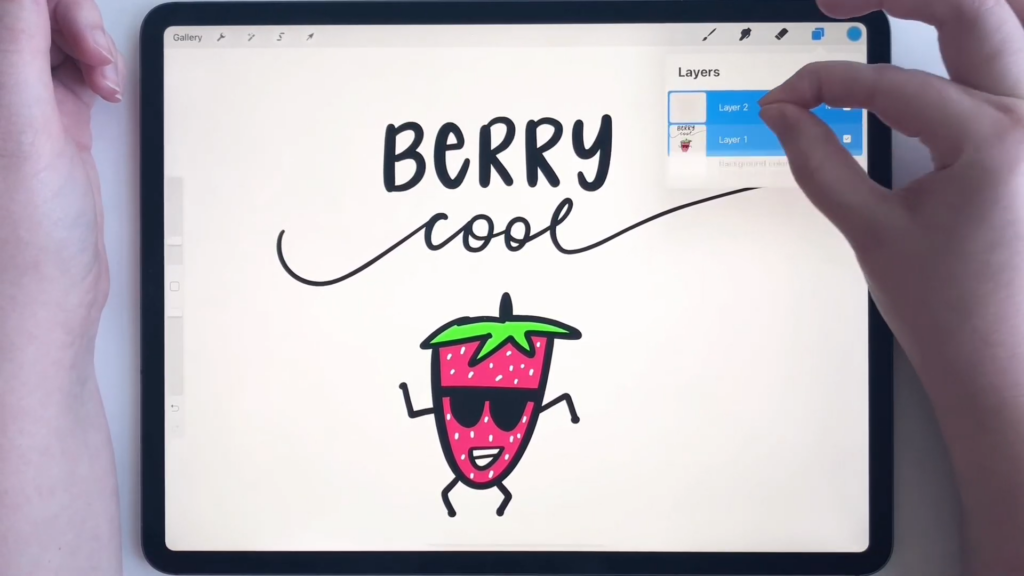
Скрываем слои
В приложении можно скрывать все слои разом. Для этого нажмите и подержите стилусом на галочке слоя. После этого все слои скроются из приложения. Чтобы вернуть обратно — нажмите и подержите стилусом на том же слое.
Переносим слои на другое изображение
В Procreate можно перенести несколько слоев, соединив на одном холсте зарисовки с разных скетчей. Выберете необходимые слои свайпом вправо, а потом перенесите их на нужный рисунок. Не отпускайте слои во время переноса их на другой холст.
Инструменты демонстрации рисунка
Показываем процесс рисования
Художники снимают таймлапсы — ускоренное видео, в котором они показывают, как рисовали тот или иной рисунок. Для приложения Procreate не нужны сторонние инструменты для записи таких роликов — всё есть внутри программы.
Для записи таймлапса следуйте инструкции: перейдите в раздел «Действия», потом во вкладку Видео», а затем включите настройку записи таймлапса. Активировать запись нужно до начала рисования, иначе таймлапс не запишется.
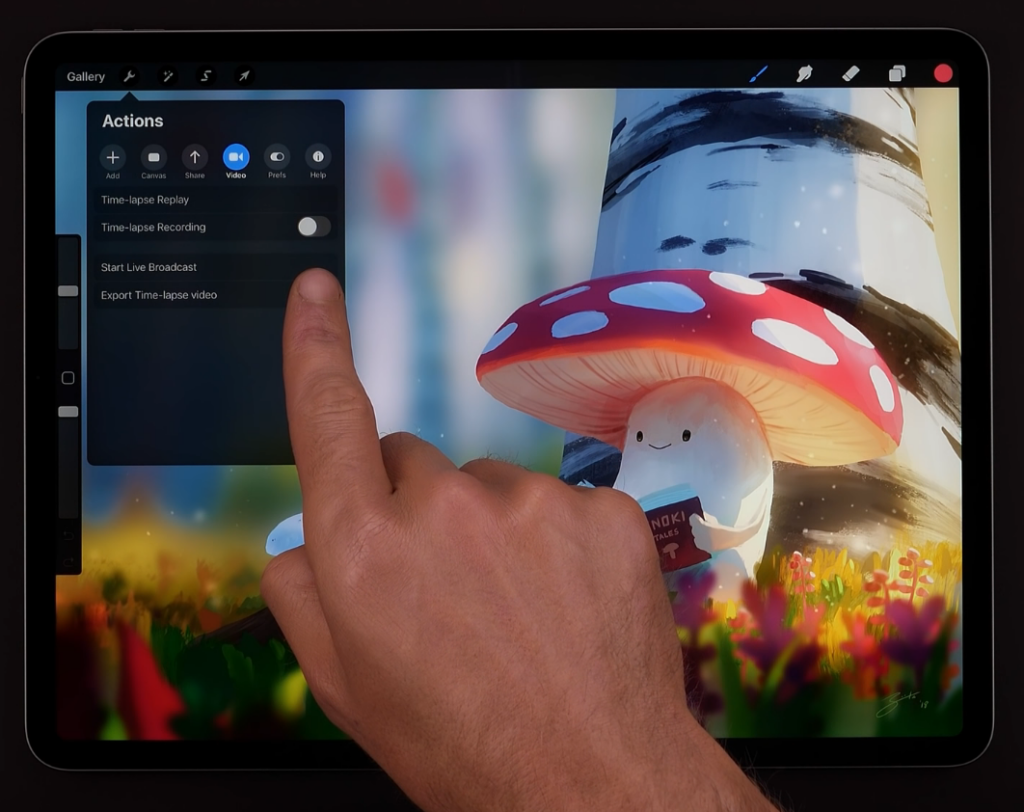
Записанное видео можно просмотреть в приложении, а потом отправить полную версию или сжатую 30-секундную в YouTube или в виде Stories в одной из соцсетях.
Экспортируем рисунок в соцсети
Своими работами можно делиться не выходя из приложения. Для этого идите в раздел «Действия», а потом нажмите кнопку «Поделиться». После этого выберете один из предложенных форматов и необходимую платформу, куда вы хотите отправить свой рисунок. Рисунок можно отправить и себе на компьютер или другое устройство.
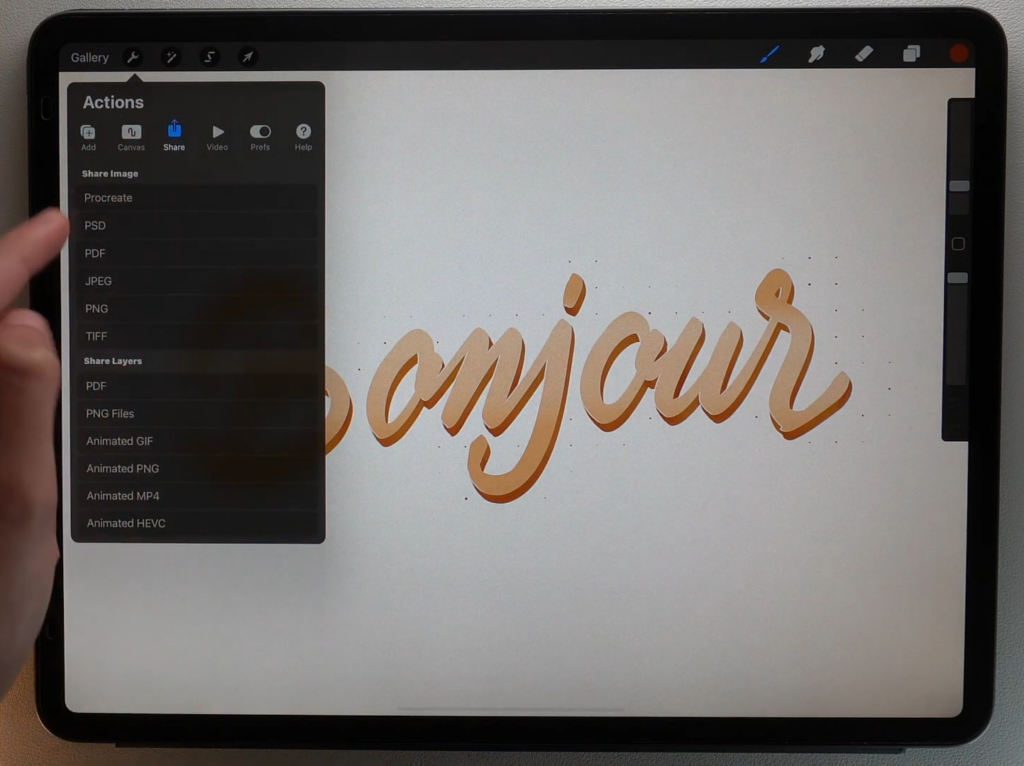
Ориентируемся на референс
Инструмент «референс» открывает отдельное окно рядом с рисунком, на котором отображается сторонняя картинка, на которую вы хотите ориентироваться по ходу работы. Для включения функции перейдите в раздел «Действия», подраздел «Холст» и прожмите пункт «референс».
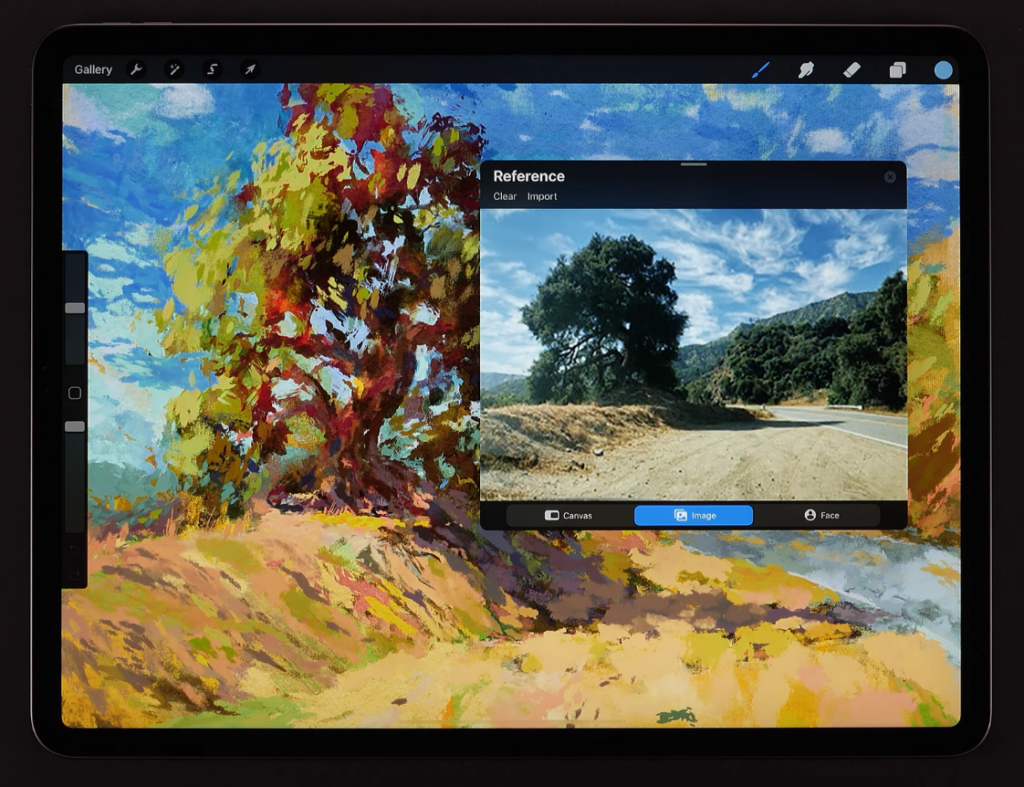
Инструменты, ускоряющие работу над рисунком
Избавляемся от случайных касаний
В Procreate можно отключить все касания, которые совершаются рукой — это полезно, если нет специальной перчатки, спасающей от случайных прикосновений рукой по экрану. В таком режиме с экраном будет работать только стилус. Касания отключается в настройках в разделе управления жестами во вкладке «Общие».
Исправляем ошибки
В Procreate можно отменять действия с помощью касаний пальцами. Для этого надо нажать несколькими пальцами по экрану и подержать их несколько секунд. Нажатие двумя пальцами отменит прошлое действие, а тремя — отменит отмену.
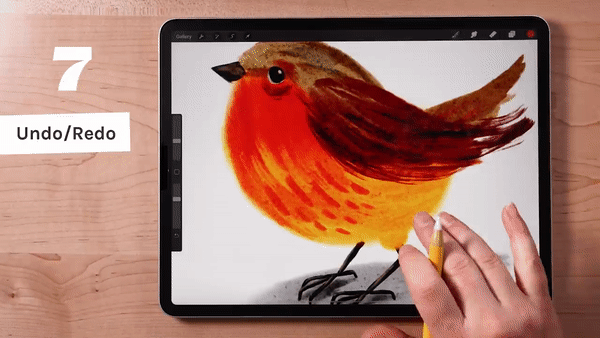
Быстрый вызов функций
В Procreate есть инструмент, который быстро вызывает нужную функцию — «Быстрое меню». Оно открывает шесть кнопок, которые соединяются с любой функцией программы.
Меню редактируется по следующей инструкции: перейдите в настройки во вкладку управления жестами. Англоязычная настройка «QuickMenu» — это и есть наша функция.
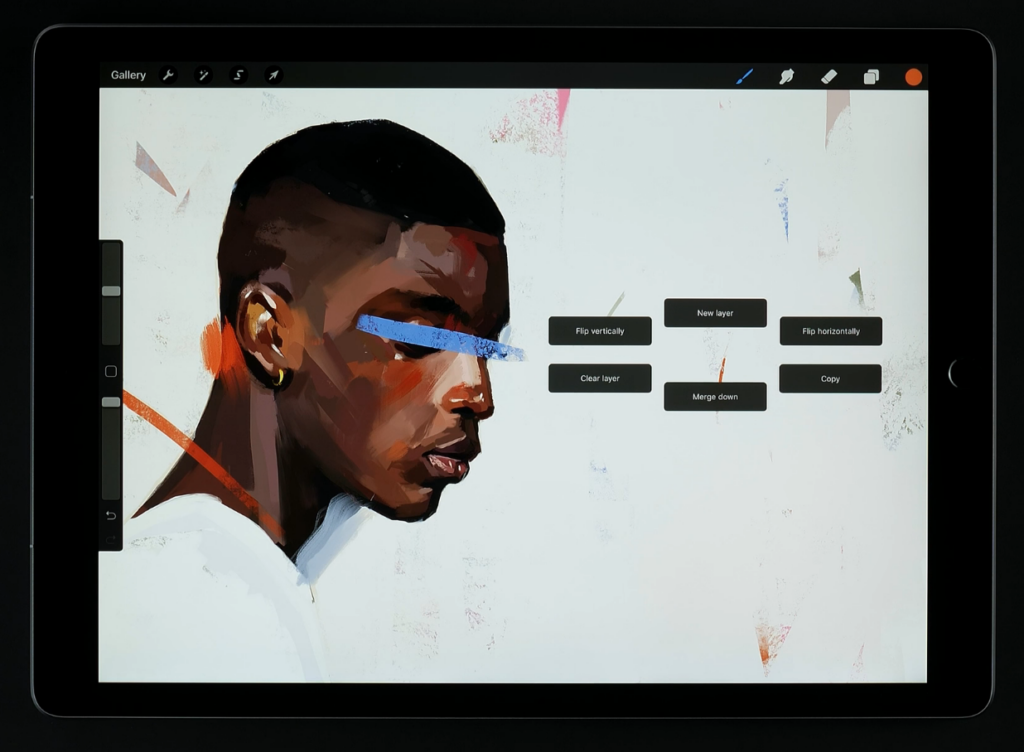
Собираем рисунки в одну группу
Это полезно в двух случаях:
- Разделение по группам завершённых рисунков и скетчей.
- Разделение разных скетчей или рисунков по типам (окружение, персонажка и тд).
Для включения функции нажмите кнопку «Выбрать» на главном экране приложения, а затем выберете необходимые работы и нажмите на кнопку «Группа».



