С чего начать изучать 3D: первые шаги в игровую индустрию
Рассказываем, как выбрать подходящую программу для моделирования, какие основным темам в 3D стоит обучиться, и даём несколько советов, как искать работу.
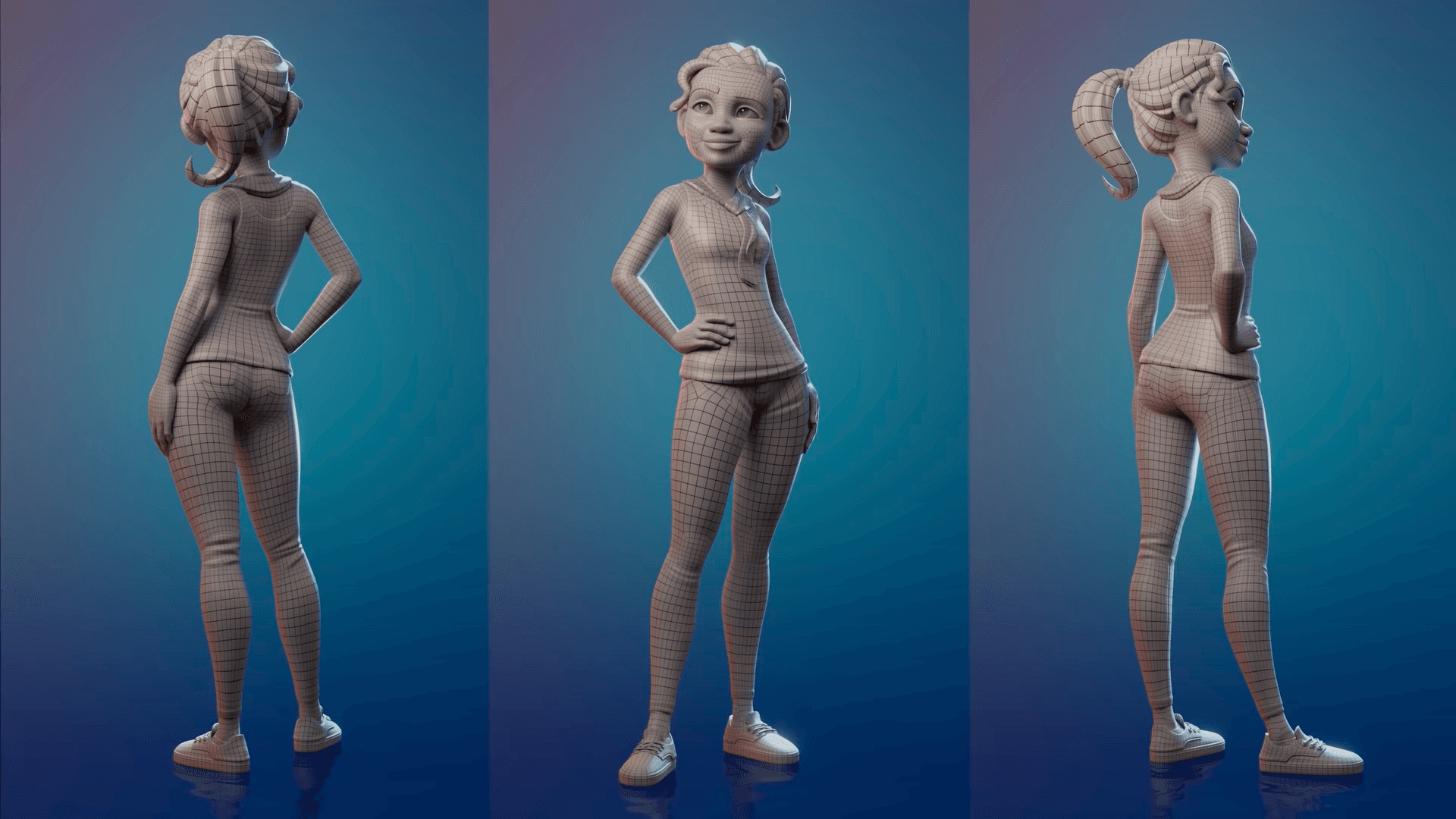
Изучение чего-то нового — само по себе непростое занятие, и оно усложняется в несколько раз, когда не знаешь, за что схватиться первым. Для 3D-моделирования существует много программ, и каждая из них — со своим уклоном и особенностями. Поэтому прежде всего стоит определиться, с какой целью вы хотите изучать эту тему.
В геймдеве 3D используется левел-дизайнерами, аниматорами, художниками по окружению, персонажам, текстурам и VFX (визуальным эффектам) и другими специалистами. От выбранного направления зависит, какой программой и какими инструментами вам понадобится научиться пользоваться.
В этом гайде мы ответим на основные вопросы, которые возникают у новичков, изучающих 3D.
Какие программы есть и что стоит выбрать
Мы собрали подборку основных программ для моделирования. Они достаточно универсальны — во многих можно как моделировать, так скульптить и анимировать. Однако в некоторых программах отдельные инструменты могут работать лучше. Вопрос лишь в том, насколько хорошо вы уже разбираетесь в нужном направлении и в том, какой софт необходим будущему работодателю.
Autodesk Maya
Одна из самых популярных программ в игровой индустрии от Autodesk. Она используется для 3D-моделирования, ретопологии — упрощения сетки модели — и часто применяется для анимации. Есть бесплатная версия для обучения и некоммерческого использования.
Особенности программы
В Maya можно создавать качественные визуальные эффекты: снежные и пыльные бури, клубы поднимающегося дыма, текущую жидкость, колышущуюся ткань и многое другое. За эту возможность отвечает система Bifrost, которая не требует знаний программирования:
В программе также можно редактировать внешний вид объекта: создавать сети тонирования, добавлять и редактировать узлы рендеринга (такие как текстуры, материалы, источники света, утилиты рендеринга и спецэффекты). Всё это доступно через окно редактора Hypershade в Maya.
В Autodesk Maya доступен риггинг — подготовка 3D-модели к анимации путём оснастки её «костями» и «суставами». В программе есть встроенные инструменты для создания рига (скелета модели), которые можно быстро применить к вашей модели. Помимо этого можно скачать дополнительные аддоны, которые ускорят риггинг, например, бесплатный Advanced Skeleton.
Чтобы работать над анимацией было комфортнее и быстрее, в приложении есть Graph Editor (редактор анимационных кривых) и наборы готовых шаблонов движения объектов (ускорение, замедление и прочие). В Maya эти инструменты считают более продвинутыми с технической стороны.
Также пользователи отмечают, что Maya имеет лучшую совместимость с другими программами, которые могут быть частью того же проекта. Например, когда в проекте необходимо заскульптить органику в ZBrush и анимировать её в Maya, в 3Ds Max нужно создать архитектуру и другие объекты, а в Adobe After Effects — создать красивую сцену.
Maya вышла на рынке давно и входит в учебную программу во многих образовательных учреждениях, благодаря чему по ней можно найти много видеоуроков по 3D-моделированию и анимации.
Autodesk 3Ds Max
Тоже разработка Autodesk. Как и у Maya, у 3D Max есть бесплатная версия для обучения и некоммерческого использования. Подойдёт для моделлеров и 3D-дженералистов. Программу используют для интерьерной визуализации и проработки внешнего окружения.
Функционал во многом пересекается с Autodesk Maya, однако здесь упор сделан не на анимацию (которая тоже возможна), а на разработку интерьеров, предметов окружения и внешнего вида сооружений.
Особенности программы
В Autodesk 3Ds Max можно моделировать объекты с нуля, а можно ускорить процесс, взяв за основу примитивы — в самой программе есть большая библиотека простых моделей, таких как окна, двери, стены, лестницы, поручни и многие другие. Поэтому приложение так популярно для архитектурного моделирования и создания окружения.
Например, в 3Ds Max можно быстро добавить на сцену такой чайник:
Или такие лестницы:
В программе можно запекать свет (чтобы в играх у компьютера меньше ресурсов затрачивалось на просчёт теней, бликов и прочего), нормали (иллюзорное сглаживание углов между полигонами) и текстуры. Также в приложении можно настраивать источники освещения (выставление параметров, привязка ко времени и положению).
Для Autodesk 3Ds Max существует много аддонов и плагинов, которые расширяют функционал приложения.
У программы есть и недостаток — она не поддерживает macOS и Linux. 3Ds Max работает только с Windows.
Maxon Cinema 4D
В этой программе можно одновременно работать с Adobe After Effects, и она хорошо подходит для 3D-моделирования, анимации, создания спецэффектов и текстур.
Особенности программы
Maxon Cinema 4D универсальна, но в ней сделан упор на анимационную графику. С помощью набора инструментов MoGraph можно легко и быстро создавать анимацию: от летающих логотипов до абстрактных эффектов.
С помощью системы процедурного и параметрического моделирования в Cinema 4D можно быстро создавать сложные объекты или сцены: шину на колесе, траву на лужайке, мосты, банки, заполненные шариками, и многое другое:
Ещё пример процедурного моделирования — создание окружения:
В Maxon Cinema 4D также есть большой раздел для работы со светом, который позволяет создавать реалистичное освещение.
Ещё один плюс Cinema 4D — понятный и простой интерфейс.
Минус программы — низкая производительность встроенного движка рендера.
Blender
Программа с открытым исходным кодом, которая стала популярна благодаря постоянным улучшениям и своей универсальности. Blender бесплатен, и в нём можно моделировать, анимировать, рендерить и скульптить.
После появления LTS-версий (Long Term Support, долгосрочная поддержка программы) у пользователей появилась возможность начинать и заканчивать проект в одной и той же версии Blender, будучи уверенным, что с очередным обновлением не изменится какой-либо функционал или появятся неожиданные баги.
Особенности программы
В Blender можно настраивать ригг и анимировать объекты и персонажей. Для риггинга можно использовать аддон rigify для автоматизации большей части процесса.
Также отмечают, что Blender имеет хорошую систему частиц, которую можно использовать для создания визуальных эффектов, таких как огонь, дым, пыль, метель и так далее.
В Blender есть возможность создавать 2D-анимацию и оставлять пометки прямо на рабочем пространстве с помощью инструмента Grease pencil, что очень важно для аниматоров:
В программе доступен скульптинг, однако Blender может не справиться с очень детализированными высокополигональными моделями и начать тормозить при работе. Чтобы ускорить процесс скульптинга, во время работы можно использовать инструмент Dyntopo, который разделяет сетку 3D-модели на части и использует разные слои.
ZBrush
Если предыдущие программы можно назвать универсальными (и больше подходящими под создание окружения или предметы), то ZBrush лучше всего подходит для скульптинга и создания органических объектов: людей, животных и растительности.
Для полноценного скульптинга вам понадобится графический планшет, а для высокополигональных и детализированных моделей — хороший процессор и большой объём оперативной памяти: для проектов средних масштабов необходимо от 16 ГБ оперативной памяти, а для более крупных — от 32 ГБ. Если нужно анимировать готовую модель, то лучше экспортировать её в Maya — ZBrush для этого подходит хуже.
Особенности программы
ZBrush подойдёт для создания как стилизованных персонажей, так и фотореалистичных скульптур. В программе можно работать с очень высокополигональными моделями, и для их дальнейшей анимации необходимо будет поработать над репотологией — упрощением сетки модели. Ретопологию делают либо вручную, либо автоматически с дальнейшей корректировкой — для этого в ZBrush есть инструмент Zremesher:
В режиме редактирования Sculptris Pro программа имеет гораздо больший набор инструментов и кистей, а также очень полезные функции, такие как:
- Dynamesh. Делает полигоны модели одинакового размера, чтобы объект выглядел более скруглённым и его было проще редактировать.
- zRemesher. Видоизменяет сетку модели, чтобы её было проще редактировать и уменьшить количество полигонов.
- Sculptris Pro. Режим редактирования в ZBrush, в котором можно быстро добавлять или убирать детали в процессе скульптинга.
Один из минусов ZBrush — это его сложный интерфейс. На ютубе можно найти много туториалов о том, как редактировать его под пользовательские настройки. Научиться пайплайну работы в программе может быть сложно на первых порах.
Какая программа подойдёт для ваших целей
Перечисленные программы универсальны, даже несмотря на то, что везде есть упор на какую-то свою сферу.
Есть также узкопрофильные программы, в которых можно текстурировать (Substance Painter и Substance Designer), работать над созданием физики игры (Unity и Havok Physics), процедурно работать с 3D-моделями и создавать VFX спецэффекты (Houdini).
Но если первоочередное желание для вас — это делать 3D-модели, то остановите свой выбор на одной из универсальных программ.
Начинайте работать сразу в той программе, которую считаете подходящей под ваши цели, потому что здесь нет программ «попроще» и переход с одной на другую не ускорит процесс обучения.
Чтобы освоиться в интерфейсе, можно читать внутреннюю документацию и смотреть туториалы на Youtube.
Также в выборе программы может помочь ответ на вопрос, куда вы планируете устроиться. Хотите создать инди-игру? Скорее всего, вам подойдёт Blender, потому что он универсален (подойдёт и для моделирования, и для скульптинга, и для анимирования) и бесплатен.
Мечтаете устроиться в крупную геймдев-студию, разрабатывающую ААА-игры? Посмотрите, какой софт они обычно используют — обычно это Maya.
Например, Naughty Dogs для разработки Uncharted 4 использовали Maya, ZBrush, Sketchup и другие программы. Santa Monica Studios для God of war использовали Maya, Ubisoft для Assassin’s creed — 3Ds Max и ZBrush. Quantic Dream для Detroit: Become a Human — Maya.
Как выстроить план обучения
При определении пути учёбы также нужно отталкиваться от ваших целей. Например, если вы хотите моделировать статичные предметы — Zbrush и анимация вам могут не понадобиться.
Какие-то темы (и масштабные, и касающиеся какой-то конкретной детали) могут дополнить ваш план уже в процессе, если вы столкнётесь с какой-то проблемой или захотите детальнее разобраться в работе того или иного инструмента. Ниже мы привели общий список тем, на который вы можете ориентироваться на первых этапах.
1. Знакомство с интерфейсом
Посмотрите ролики о том, что находится на экране программы, как скрывать или открывать различные меню, где находятся инструменты, модификаторы и другие настройки. Это сэкономит вам время на поиск нужных инструментов и разделов.
Например, в Blender меню слева и справа можно убрать с помощью хоткеев «Т» и «N» — и ваша рабочая область увеличится. С помощью горячей клавиши «Tab» можно быстро переключаться между двумя режимами редактирования, а «F3» вызовет окно быстрого поиска команд:
На этом этапе вы сможете почувствовать себя увереннее. Чем лучше вы начнёте ориентироваться в приложении, тем меньше будете бояться большого количества меню, команд и настроек, а на этапе работы у вас не будет отнимать время поиск того или иного инструмента.
Ниже мы подобрали видеоуроки по интерфейсу каждой программы:
Знакомство с интерфейсом Autodesk Maya:
Знакомство с интерфейсом Autodesk 3Ds Max:
Знакомство с интерфейсом Cinema 4D:
Знакомство с интерфейсом Blender:
Знакомство с интерфейсом ZBrush:
2. Lowpoly (или низкополигональное) моделирование
Существует три направления моделирования: lowpoly, midpoly и highpoly. Начать освоение 3D лучше всего с первого, потому что lowpoly модели — упрощённые, менее детализированные объекты. На их примере будет проще поработать с интерфейсом, основными инструментами, модификаторами и другими возможностями программы.
Наглядно, как отличаются между собой эти три подхода:
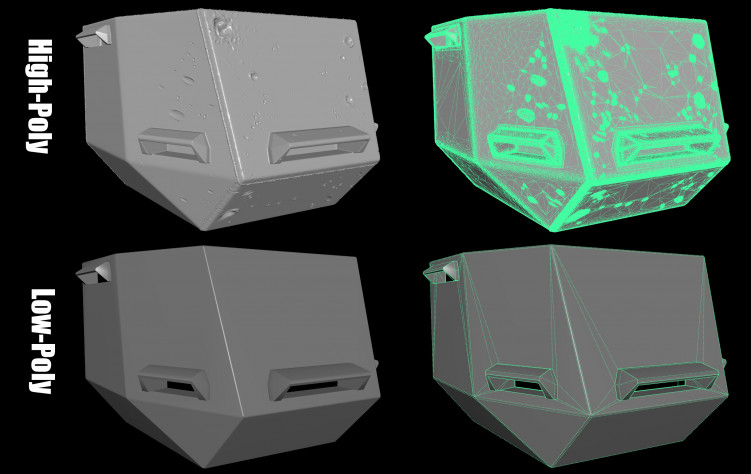
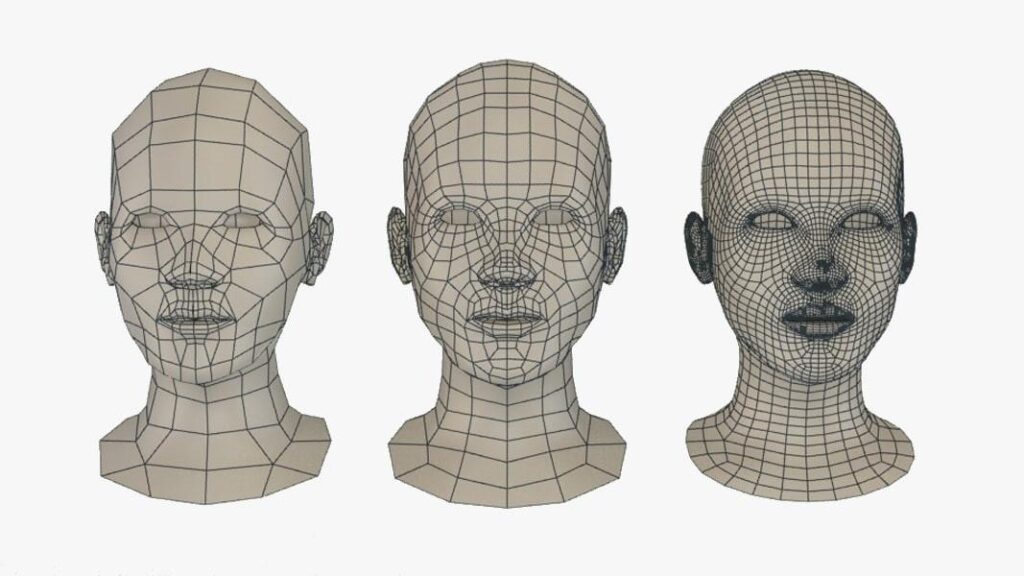
Пример туториала по lowpoly-моделированию в Blender:
3. Основные инструменты и модификаторы
Научитесь создавать разные объекты (кубы, сферы, цилиндры и прочее) и редактировать их. На примере lowpoly модели посмотрите, как можно перемещать (move), поворачивать (rotate) и масштабировать (scale) объекты на сцене. Например, в Blender можно в два клика создать простую модельку обезьяны (точнее, её головы) — так все изменения будут смотреться нагляднее.
Затем изучите, как работают основные инструменты: например, в Blender это будут выдавливание (Extrude), отделение (Separate), фаска (Bevel), вырезание линий (Knife) и петель (Loop cut). Кроме этого, потренируйтесь накладывать модификаторы: дублирование (Array), объединение или вычитание объектов (Boolean), симметрия (Mirror), утолщение (Solidify) и сглаживание (Subdivision Surface).
Чтобы ускорить процесс работы, вы можете выучить основные сочетания клавиш для интерфейса и инструментов. Например, здесь мы подобрали топ-10 хоткеев в Blender.
Видеоуроке ниже рассмотрели 5 основных инструментов моделирования в Blender:
Краткий обзор всех модификаторов в Blender можно посмотреть здесь:
4. Создание UV-развёртки, текстурирование и запекание
Обычно на этих этапах работы 3D-модели экспортируют и дорабатывают в специализированных программах для текстурирования — Substance Painter или Substance Designer. Однако простые настройки материалов, текстур и цвета объекта можно выполнить и в программе для моделирования. Например, в Blender для этого есть целый раздел с настройками материалов и возможность работать с нодами (инструмент для процедурного создания материалов):
UV-развёртка
Для создания более сложных и детализированных текстур необходимо генерировать автоматическую UV-развёртку или создавать её вручную.
UV-развёртка — это когда вы «разрезаете» объект на части и переводите их в 2D-пространство. Это нужно для того, чтобы программа понимала, как наносить на объёмные поверхности модели текстуры, цвета и прочее. Уже на такую «карту» с частями изображения вы можете наносить цвет, нормали и характеристики материала.
Как это выглядит на примере простого кубика:
Пример туториала по созданию простого материала и текстуры для lowpoly-модели в Blender:
Для профессионального текстурирования понадобится освоить программы Substance Painter и Substance Designer. В первой вы можете рисовать текстуры по модели, а во второй — создавать свои собственные материалы и импортировать их в Substance Painter для дальнейшей работы.
Запекание
Запекание — способ перенесения деталей с highpoly или скульпта модели на lowpoly с помощью текстурных карт. Это визуальная иллюзия: при том, что модель будет значительно упрощена, выглядеть она будет так, будто все эти мелочи действительно на ней есть:
Запекание позволяет переносить модель с текстурами из одной программы в другую без риска конфликта приложений и каких-либо изменений. Кроме того, это ускоряет рендеринг модели в реальном времени: в текстурных картах уже имеется информация о тенях, освещении, отражении и других параметрах.
В видеоуроке ниже вы можете посмотреть, как работать и создавать текстуры в Substance Painter:
5. Выставление освещения и настройка камеры
Для красивой подачи вашей 3D-модели необходимо разобраться, как правильно выставлять свет на сцене, чем между собой отличаются разные источники освещения, что такое HDRI-карты окружения.
Затем нужно разобраться, как работает камера с технической точки зрения (как её двигать, как из неё смотреть на сцену, как изменить высоту и ширину кадра). И важно узнать, как работать с камерой как художник: как выставить композицию, динамику и прочее. Правильный ракурс может значительно улучшить вид вашей модели.
Пример туториала по созданию простого освещения модели в Blender:
О том, как поставить и настроить камеру в Blender, можно посмотреть в этом туториале:
6. Риггинг и анимация (если требуется)
Если вы хотите анимировать модель, нужно изучить, что такое риггинг (оснастка): это процесс, когда из суставов и костей создаётся скелет и «развесовка» (с помощью цветов обозначают, как движение той или иной кости повлияет на остальную часть объекта) модели. Важно знать анатомию и понимать логику, как должен двигаться персонаж или объект.
Пример туториала по настройке простого ригга модели в Blender:
А в этом видеоуроке можно посмотреть, как анимировать модель с получившимся риггом в Blender:
7. Рендер и экспорт
Заключительный этап работы — это настройка рендера и экспорт модели (либо в другие программы для дальнейшего использования, либо сохранение в качестве изображения). Здесь можно ознакомиться с разными движками: какие у каждого преимущества и недостатки, сколько времени у них занимает рендеринг и прочее.
О том, как выставить настройки рендера в Blender, можно посмотреть в этом видеоуроке:
Общий совет по обучению
Изучение 3D-моделирования — это масштабный процесс, и тут важна постоянная практика.
Регулярно выделяйте себе время на учёбу, задавайте вопросы и общайтесь на форумах — поддержка со стороны помогает не опускать руки. Старайтесь не просто повторять туториалы, но и применять полученные знания о механизме работы инструментов на своих собственных моделях.
При этом сложность модели должна быть примерно той же, что и из туториала — иначе можно легко утонуть в потоке ошибок и ещё неизученных областей и, как следствие, выгореть. Помните, что цель собственных моделей по видеоурокам в том, чтобы закрепить понимание принцип работы инструментов именно из этого туториала, а не собрать ещё целый список «я не знаю, как это делать».
Моделируйте что-то повседневное — вы только тренируетесь, и в простых моделях нет ничего зазорного. У нас цель — научиться делать это всё, а не мучить себя со старта «оригинальной идеей». Очень много времени может уйти только на поиск и придумывание чего-то «необычного».
Как искать работу
Когда вы почувствуете себя достаточно уверенно в моделировании, можно выставить 5-7 лучших проектов (и по тому направлению, в котором вы бы хотели работать дальше) на различные площадки: Artstation, Render и Behance. Это будет вашим портфолио, на которое можно прикрепить ссылку в резюме. Кроме того, новые и набирающие лайки работы будут появляться в галерее других пользователей, что также является вашей пассивной рекламой.
Также можно заниматься нетворкингом — ходить на мероприятия, посвящённые геймдеву и digital-графике, чтобы делиться своими работами с другими, и заводить полезные знакомства.
Можно мониторить вакансии на сайтах конкретных геймдев-студий или на биржах фриланса, таких как:
- Fl.
- Freelance.
- Хабр Фриланс.
- Upwork (ушёл из России после 2022 года).
Также можно отслеживать вакансии на площадках-агрегаторах:
- InGameJob.
- Render.
- LinkedIn (заблокирован в РФ).
- Artstation (в разделе вакансий).
- Gamedev (на форуме).
Ещё один вариант поиска работы — общение на тематических форумах. У 3D-художников это:
- Blenderartists.
- Официальный форум Autodesk Maya.
- Официальный форум Autodesk 3Ds Max.
- Галерея работ на официальном сайте ZBrush.
На этих ресурсах также можно найти идейных людей, чтобы в команде поработать над стартапом. Результат от такого проекта можно будет положить в портфолио, и это будет хорошим плюсом при поиске работы.



